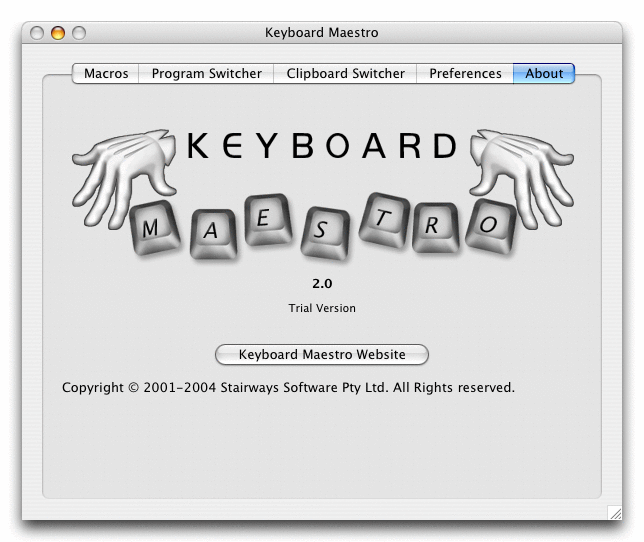Windows
- Macros Window Pane
- Macro Editor Window
- Program Switcher Window Pane
- Program Switcher Window
- Window Switcher Window
- Clipboard Switcher Window Pane
- Clipboard Switcher Window
- Preferences Window Pane
- About Window Pane
Macros Window Pane
This window pane lets you manipulate Macros and Macro Groups, creating new ones, deleting old ones, enabling and disabling them and so on.
You get this window pane by launching Keyboard Maestro and clicking the Macros tab.
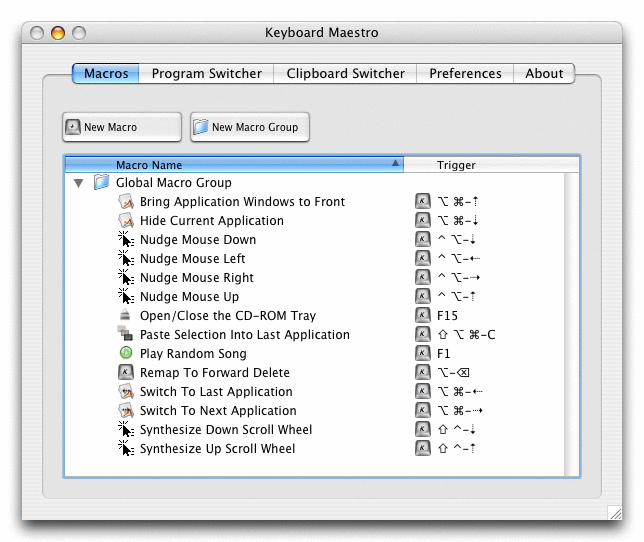
The window pane contains a list of Macro Groups and their associated Macros.
You can create a new Macro Group by clicking the button. A sheet will appear allowing you to enter the name of the group and choose the applications in which the group’s Macros should be active. Typically a group’s Macros would be active everywhere (All Applications), or it might be specific to a particular application (Only these Applications) in which case you might name the Macro Group after the application.
You can create a new Macro by clicking the button. A Macro Editor window will appear and allow you to define your new Macro. The new Macro will be created in the same Macro Group as you currently have selected, or the Global Macro Group if no item is selected.
You can rename or change an entry (Macro or Macro Group) by double clicking it, or delete it by selecting it and pressing the Delete key. You can only delete empty Macro Groups and you cannot delete or rename the Global Macro Group.
See also the Macros and Macro Editor Window sections.
Macro Editor Window
This window lets you edit or create a Macro.
You get this window by clicking by selecting the Macros window pane and either clicking the button to create a new Macro or by double clicking an existing Macro to edit it.
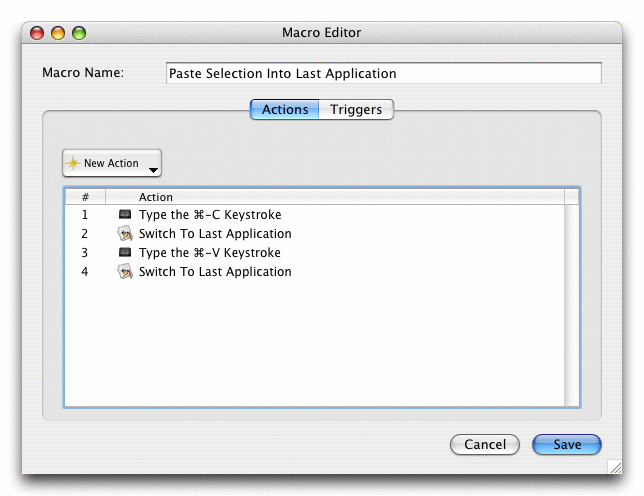
You can give the Macro a name, add, delete or rearrange actions, and add or delete triggers.
To learn more about creating or editing Macros, see the Macros section.
Program Switcher Window Pane
This window pane lets you configure Program and Window Switcher.
You get this window pane by launching Keyboard Maestro and clicking the Program Switcher tab.
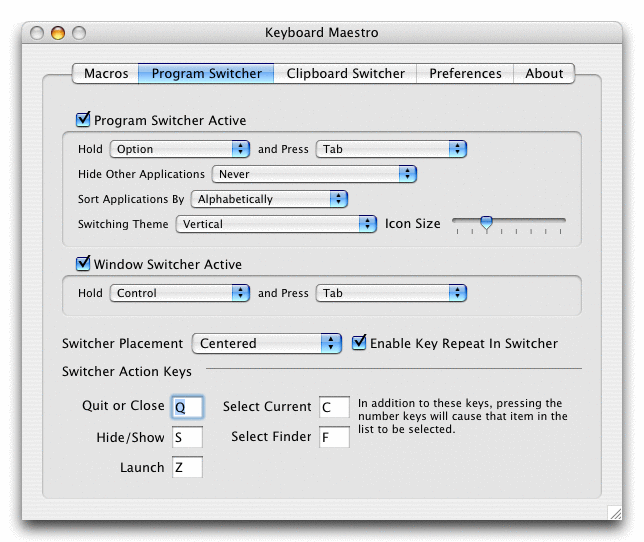
To learn more about the Program and Window Switcher, see the Program Switcher section.
Program Switcher Window
This window lets you switch between active programs, as well as quit or hide programs or quickly launch frequently used programs.
You get this window by pressing the Program Switcher Keystroke at any time in any application (as long as the Program Switcher is active and the Keyboard Maestro Engine is running).
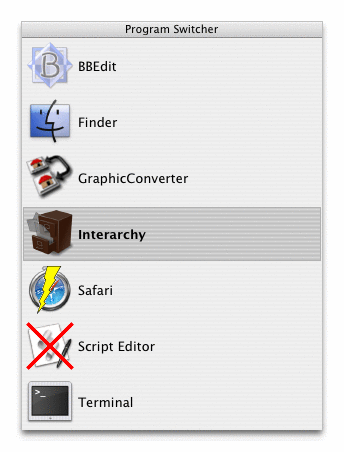
To learn more about the Program Switcher, see the Program Switcher section.
Window Switcher Window
This window lets you switch between windows in the current application, as well as close or minimize windows.
You get this window by pressing the Window Switcher Keystroke at any time in any application (as long as the Window Switcher is active and the Keyboard Maestro Engine is running).
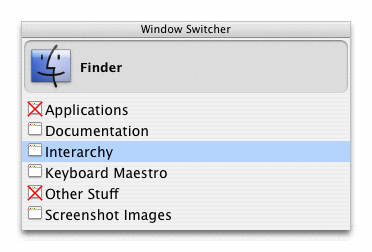
To learn more about the Window Switcher, see the Program Switcher section.
Clipboard Switcher Window Pane
This window pane lets you configure Clipboard Switcher.
You get this window pane by launching Keyboard Maestro and clicking the Clipboard Switcher tab.
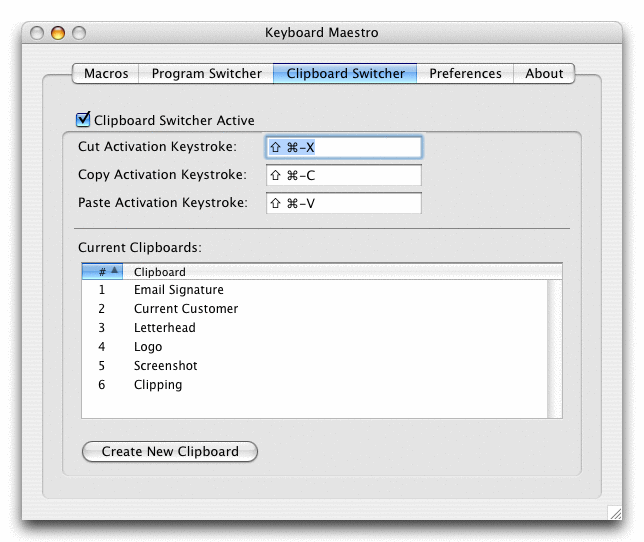
To learn more about the Clipboard Switcher, see the Clipboard Switcher section.
Clipboard Switcher Window
This window lets you select between named clipboards to copy or paste from.
You get this window by pressing one of the Clipboard Switcher Keystrokes (one each for Cut, Copy and Paste) at any time in any application (as long as the Clipboard Switcher is active and the Keyboard Maestro Engine is running).
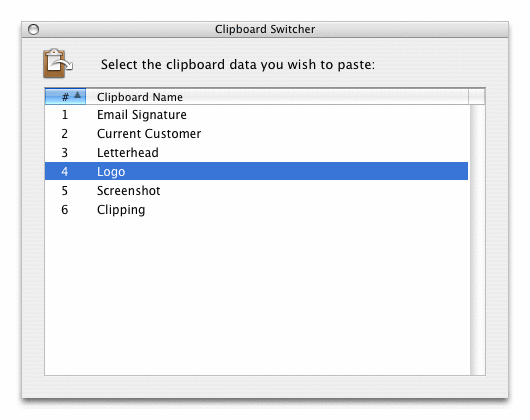
To learn more about the Window Switcher, see the Clipboard Switcher section.
Preferences Window Pane
This window pane lets you configure Keyboard Maestro.
You get this window pane by launching Keyboard Maestro and clicking the Preferences tab.
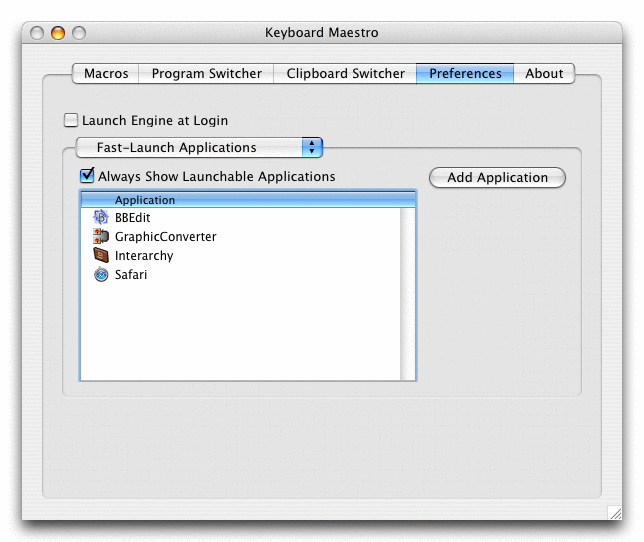
To learn more about the Preferences, see the Preferences section.
About Window Pane
This window shows you the version of this copy of Keyboard Maestro, to whom it is registered, and allows you to visit the web site.
You get this window by launching Keyboard Maestro and clicking the About tab.