Macros
Overview
Macros, also known as Shortcuts, are a way of improving your productivity by allowing you to more quickly perform repetitive or frequently required actions, tailoring your Mac to your usage patterns. Each macro consists of a sequence of Macro Actions to be performed together with one or more possible Macro Triggers which define when the actions will be performed. Sets of Macros are collected together in to Macro Groups.
Macro Groups
A Macro Group contains a set of Macros. The Macros in each Macro Group can be restricted to only a defined set of applications, so you can target particular Macros to particular applications and use the same Macro Triggers (often Hot Keys) in different applications to perform different actions.
To create a new Macro Group, first launch Keyboard Maestro and click the Macros tab to select the Macros window pane.
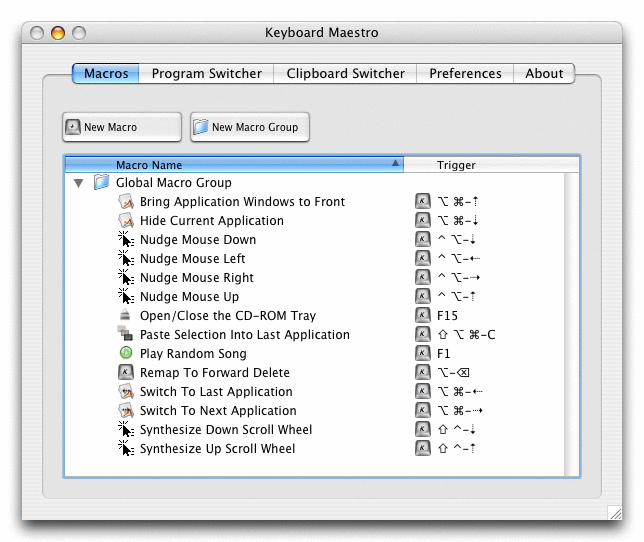
Now click the button. Enter the name of your new Macro Group, select the targeting from the pop-up menu, one of:
- All Applications - the Macros in this group will always be active
- Only These Applications - the Macros will only be active in the specified applications.
- All But These Applications - the Macros will be disabled while you are in the specified applications.
- No Where (Inactive) - the Macros will always be disabled.
The first choice, All Applications, will allow you to define Macros that are always active. These are especially useful for Macros that give you instant access to applications or documents . For example you might have a Macro to launch your email client or word processor, or a Macro to open your financial accounts (perhaps one Macro to open your personal accounts and another to open your business accounts).
The second choice, Only These Applications, lets you specify which particular applications these Macros should apply to. Often you will select just a single application and define Macros for you to use while working in that particular application. For example, you might make a Macro to execute a series of menu commands, enter template text, or open a glossary document.
The third choice, All But These Applications, lets you disable Macros in particular applications. For example, you might want to disable your global Macros in a game or in a complex application where you needed to use many native function keys to use the program but wanted to use your function keys for other purposes normally.
The last choice, No Where (Inactive), allows you to create a Macro Group for disabled Macros. You could use this to store Macros you are not currently using, or to you could temporarily disable a Macro Group by switching it to “No Where (Inactive)”.
You can change the targeting of an existing group by double clicking on it in the Macros window pane.
To delete a Macro Group, first delete all the Macros it contains (or move them to other Macro Groups), and then select the group and press the Delete key.
You cannot delete or rename the Global Macro Group.
Macros
A Macro consists of a sequence of Macro Actions to be performed together with one or more possible Macro Triggers which define when the actions will be performed. A typical Macro consists of a single action, such as "open a particular file" together with a single Hot Key trigger, such as "control-F1".
To create a Macro, first launch Keyboard Maestro and select the Macros window pane and then click the button. The Macro Editor window will be displayed.
Enter the name of your new Macro (you can skip this and it will be named for you based on the action you select).
Now select a new action from the New Action pop-up menu. There are many Macro Actions to choose from. The actions you include will be executed in order. You can reorder the actions by dragging them around.
Now select a new trigger by switching to the Triggers pane and choosing it from the New Trigger pop-up menu. There are many Macro Triggers to choose from, the most common being the Hot Key which allows you to execute the Macro at the press of a key. You can define several different triggers and any of the triggers will execute the Macro Actions.
Finally click the button to save the Macro. It will be available immediately (subject to the restrictions of the Macro Group it is contained in). By default, new Macros will be created in the Global Macro Group, but if you select a Macro Group before clicking the button, the Macro will be created within that group.
You can delete any extra actions or triggers by selecting them and pressing the Delete key or by dragging them to the Trash.
See also the Macro Groups, Macro Actions and Macro Triggers sections.
