![]() Keyboard Maestro
Keyboard Maestro
Conduct your Mac Like a Pro!
![]() Keyboard Maestro
Keyboard Maestro
Conduct your Mac Like a Pro!
This demonstration will give you some idea of the power and versatility of Keyboard Maestro.
To start, launch Keyboard Maestro and it will display the Welcome window.
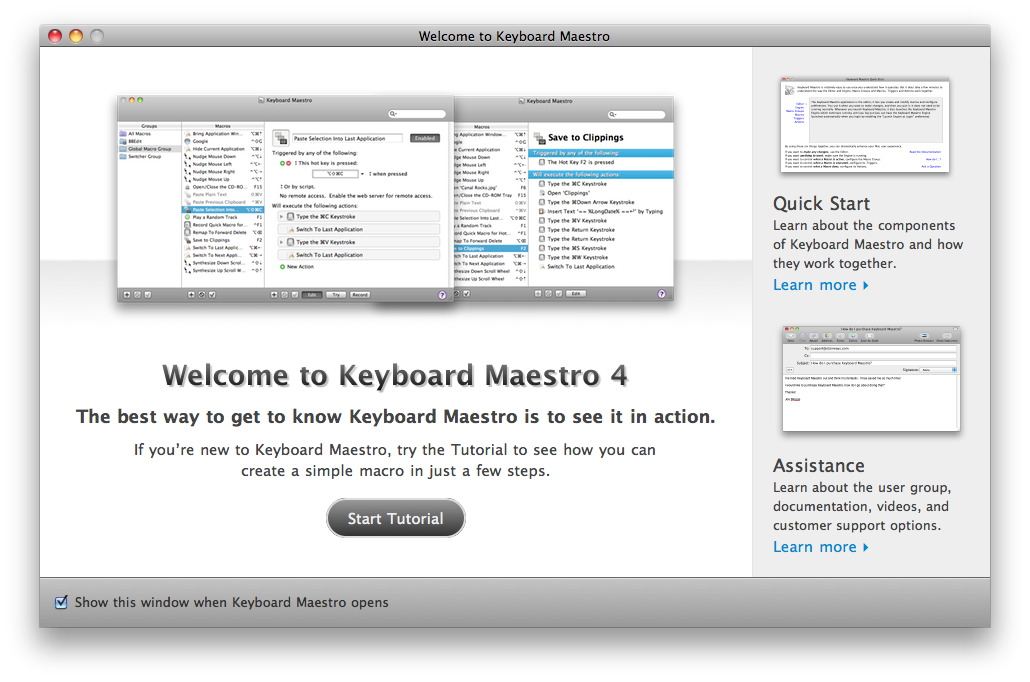
If you are new to Keyboard Maestro, start the tutororial and Keyboard Maestro will walk you through creating a simple macro.
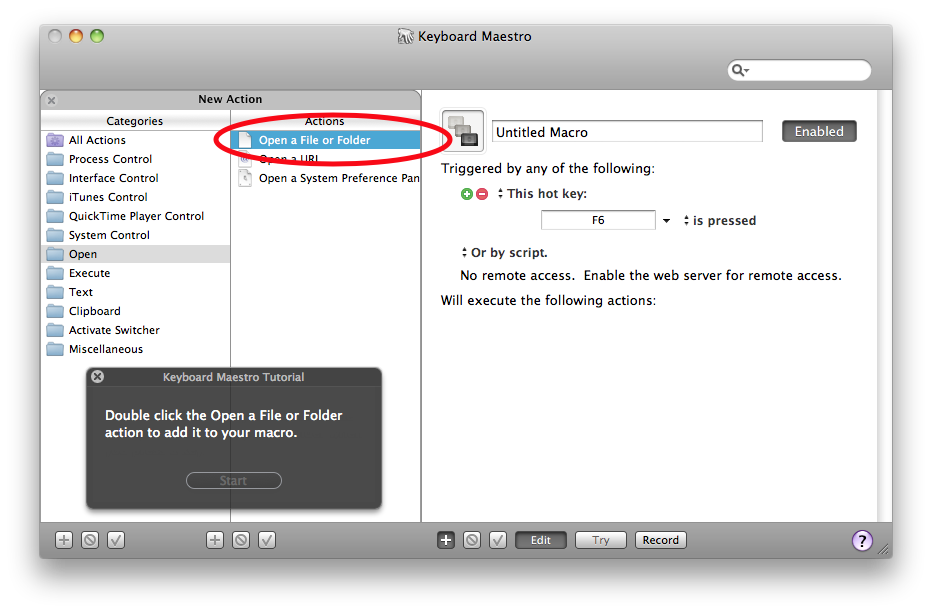
Close the Welcome window to display the Macros window.
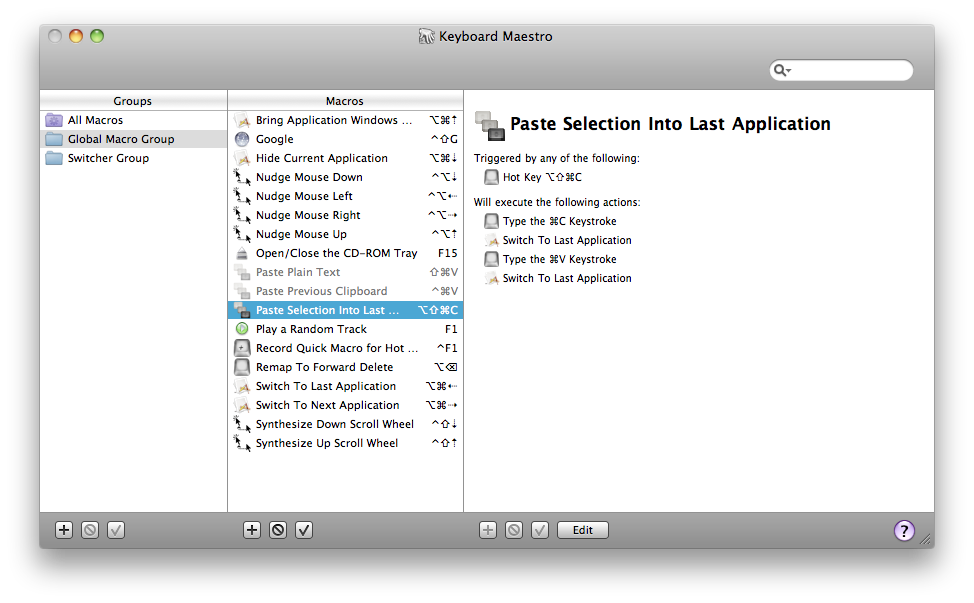
You can see some example Macros we have included for you.
Click the button under the Macro column to add a macro and display the Macro Editor window. We will now design quite a complex Macro that will allow you to save clippings to a text file. First, launch TextEdit and create a new empty document and save it to Clippings.rtf in your Documents folder.
Now to add a selection to the Clippings file, you would normally do this:
That is all very tedious, and probably explains why you do not bother doing it!
So lets define the whole sequence as a Macro.
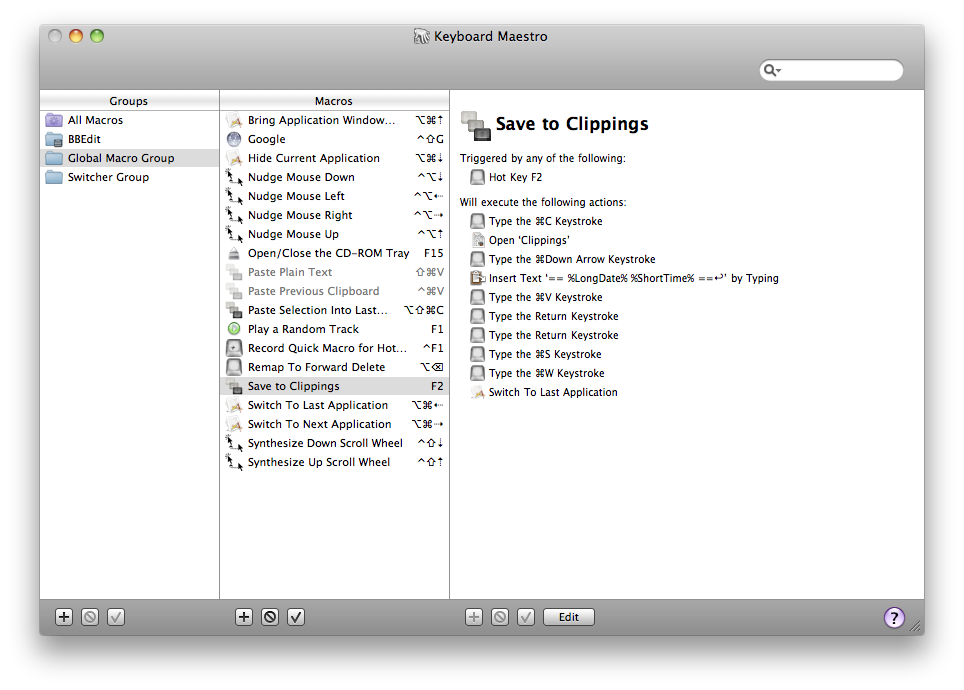
Save the Macro and now any time you have some text you want to save, just select it and press F2!
Keyboard Maestro lets you create as many named clipboards as you want using the Clipboards preference pane.
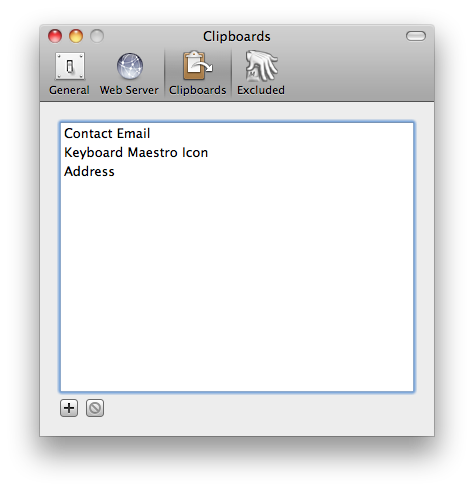
You can save frequently used information like your company logo in named clipboards and then paste them whenever you want, or use a named clipboard to store current information, like the current customer or project.
Then you can cut, copy or paste from the named clipboards using the defined Hot Keys (by default, command-shift X, C and V respectively).
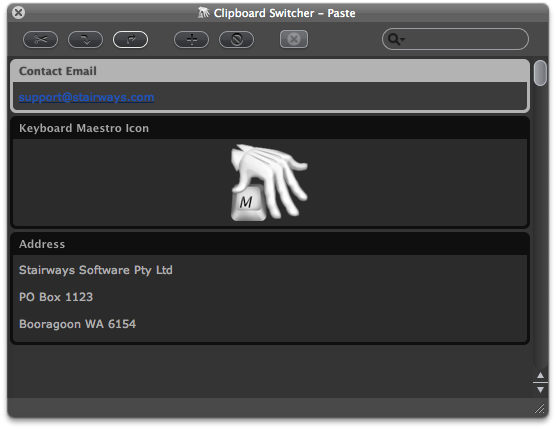
If you have a large enough screen, or a specific job that needs it, you can have the window stay open (by toggling the button) and copy or paste named clipboards easily.
For less permanent information, Keyboard Maestro automatically remembers your clipboard history, saving a copy of each new clipboard as you copy it. You can then paste any previous clipboard using the defined Hot Key (by default, command-control-shift-V).
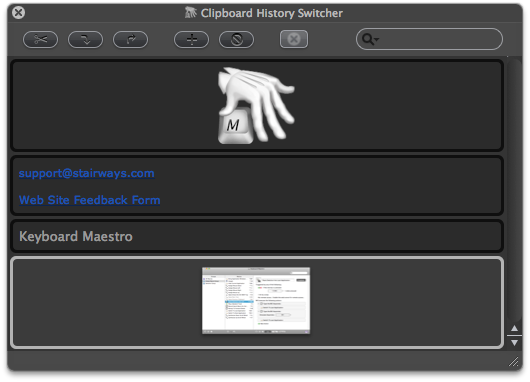
If you have a large enough screen, or a specific job that needs it, you can have the window stay open (by toggling the button) and paste previous clipboards by simply double clicking.
You can also have your clipboard history saved across reboots by enabling the “Save Clipboard History” preference in the General preference pane.
At the end of the Macro we defined, we used the Switch To Last Application action to switch back to the program you were using before. Of course, most people use a lot more than one program and need to be able to switch between them. Keyboard Maestro not only lets you switch between applications, but also lets you define applications that always appear when you are switching so you can launch them quickly, and also Excluded Applications that never appear. As well, you can quit, hide or show applications. The Program Switcher is activated like any other macro, so you can find it in the Switcher Group in the Macros window. By triggering the Program Switcher macro (for example, by pressing option-Tab) you can display the Program Switcher window.
As of Keyboard Maestro 4, you can use command-Tab as the macro hot key if you like and replace the system program switcher.

Note the applications set to be launched or quit.
If you want to be able to launch a specific program with a keystroke, you can define a Macro to do that and assign a Hot Key Macro Trigger such as F3.
Keyboard Maestro also includes a Window Switcher. By triggering the Window Switcher macro (for example, by pressing control-Tab), the Window Switcher window appears showing the windows in the current application.
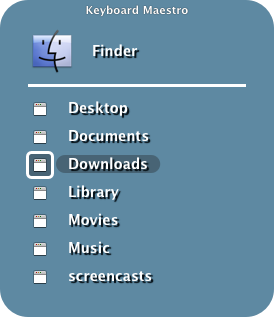
Note the windows set to be closed. This is a very useful way of cleaning up an application with a lot of open windows, especially prevalent in the Finder.
This is just a taste of what Keyboard Maestro can do for you. Isn’t it time you started getting the most from your Mac? Download Keyboard Maestro today and you can be working faster and smarter in no time.