![]() Keyboard Maestro
Keyboard Maestro
Conduct your Mac Like a Pro!
![]() Keyboard Maestro
Keyboard Maestro
Conduct your Mac Like a Pro!
To configure Keyboard Maestro, first launch Keyboard Maestro and choose Preferences from the Keyboard Maestro menu.
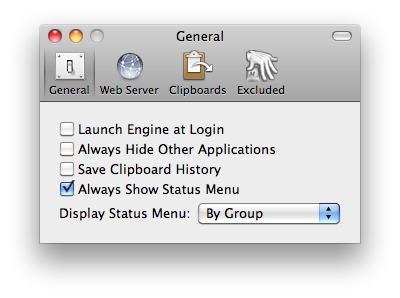
The preferences are divided in to sections.
In the General preference pane you can:
In the Web Server preference pane you can:
The web server is disabled by default.
If the web server and web browsing is enabled, then anyone who can connect to your Mac can access any Public Web triggered macros.
If the web server and web browsing is enabled, and if you have configured a username and password, then anyone who can connect to your Mac and login with the specified username and password can access any of your macros.
If the web server and iPhone access is enabled, and if you have configured a username and password, then anyone who can connect to your Mac from an iPhone and login with the specified username and password can access any of your macros.
Macros are still only available when their containing macro group is active.
You can configure custom styles using the defaults write command to add a custom style, for example:
defaults write com.stairways.keyboardmaestro.editor WebServerCustomStyles -string 'body { background: green; }'
This might be useful if you are controlling multiple Macs and want to differentiate them more clearly.
In the Clipboards preference pane you can add, remove and rename Named Clipboards.
Named Clipboards store snippets or text or images (or anything the clipboard can hold) and you can copy or paste from them using the Clipboard Switcher or using appropriate macro actions.
In the Excluded preference pane you can add and remove applications from the global excluded applications list. Excluded applications will not be shown in the Program Switcher, and are (optionally) not hidden or quit by the Hide All Applications or Quit All Applications actions.
You can configure various preferences using defaults write from the Mac OS X Terminal.
You can set the maximum number of items in the clipboard history (default 100)
defaults write com.stairways.keyboardmaestro.engine MaxClipboardHistory -int 100
You can set a delay between each action execution (default 0.0)
defaults write com.stairways.keyboardmaestro.engine InterActionDelay -float 0.5
You can set the delay to wait after pasting before continuing to the next action (default 0.2)
defaults write com.stairways.keyboardmaestro.engine ClipboardDelay -float 0.2
You can set the delay to wait after simulating a keystroke before continuing to the next action (default 0.01)
defaults write com.stairways.keyboardmaestro.engine SimulateKeystrokeDelay -float 0.01
If the command key is down, the delay is stored in the SimulateKeystrokeCommandKeyDelay preference (default 0.15)
defaults write com.stairways.keyboardmaestro.engine SimulateKeystrokeCommandKeyDelay -float 0.15
You can set the command line tool that is used to execute AppleScripts using:
defaults write com.stairways.keyboardmaestro.engine OSAScriptCommand "/usr/bin/arch -i386 /usr/bin/osascript"