![]() Keyboard Maestro 6
Keyboard Maestro 6
Conduct your Mac Like a Pro!
![]() Keyboard Maestro 6
Keyboard Maestro 6
Conduct your Mac Like a Pro!
Keyboard Maestro will take your Macintosh experience to a new level. Keyboard Maestro enables you to create or record custom macro shortcuts that you can activate at any time. For example, your macros could help you navigate running applications or work with an unlimited number of clipboards. Best of all, every macro you create is available using simple keystrokes you choose. The only limit to Keyboard Maestro is your imagination!
Using Keyboard Maestro’s powerful Macros, you can make your Mac behave the way you want it to behave – open documents when and where you want them, type sentences with the press of a key, expand abbreviations into entire paragraphs, control web applications, and much more. You simply define what you want your Mac to do and when you want it done.
Keyboard Maestro comes complete with a clipboard history, saving everything you copy for later use so you'll never lose something on your clipboard again, as well as named clipboards where you can store commonly used images or text.
Keyboard Maestro also includes a powerful Application Switcher and Window Switcher so you can cycle through applications or windows, closing, hiding, launching, and more as well as an Application Launcher that lets you quickly launch applications.
Keyboard Maestro requires an Intel Mac running Mac OS X 10.8 or later.
Keyboard Maestro is free to try with no limitations. Once the trial period ends, a license must be purchased to continue using it.
Keyboard Maestro 6 expands on the powerful base of previous versions.
Download Keyboard Maestro now to try all these great capabilities. Or keep reading for even more details about the Features of Keyboard Maestro.
Alternatively, you can contact us if you have a question about whether Keyboard Maestro can solve your automation needs. We want all our customers to be satisfied, so we are happy to help you understand how Keyboard Maestro can achieve your automation goals.
Keyboard Maestro is a productivity enhancer with several main functions. It allows you to:
Macro Groups allow you to organize your macros. Think of them as folders of macros. Each Macro Group controls when the macros it contains are active. A Macro is made of two parts: a set of Triggers you choose to determine when the macro is executed and a list of Actions that define what the macro does when it is executed.
By creating macros, you can customize your Mac to suit your use, streamline tedious tasks, and remove opportunities for mistakes by automating repetitive jobs. Make a stuburnly difficult applications behvave the way you want them to; press a key and have the computer do the next minute worth of tedious tasks for you; type a few characters and have a page full of boilerplate text appear; and so much more. Soon you'll wonder how you could have used your Mac without Keyboard Maestro.
Here are some of the primary features of Keyboard Maestro.
Keyboard Maestro is engineered by Stairways Software Pty Ltd and distributed by FastSpring. Keyboard Maestro is licensed on a per-user basis and individual users may use it on up to five Macs.
New customers can purchase Keyboard Maestro for US$36 by choosing Purchase Keyboard Maestro from the Keyboard Maestro menu. Customers with five or more users should contact us for a volume discount quote.
Keyboard Maestro 6 is a paid upgrade for most users of previous versions. Existing users are eligible for a discount and can purchase an upgrade by choosing Purchase Keyboard Maestro Upgrade from the Keyboard Maestro menu.
Customers who purchased Keyboard Maestro directly from us after 1 October 2012 have been issued a free upgrade to Keyboard Maestro 6. If you have not received your free license, you can find your free license upgrade at http://enquiry.stairways.com/.
Customers who purchased Keyboard Maestro 5 prior to October 2012 can upgrade to Keyboard Maestro 6 for US$25. Customers who purchased older versions of Keyboard Maestro can upgrade to Keyboard Maestro 6 for US$25. If you have not received your instructions on how to upgrade, you can find details by looking up your Keyboard Maestro license at http://enquiry.stairways.com/.
Customers who have not disabled upgrade emails have been emailed with new license or upgrade instructions as appropriate. If you have not received this email, please contact us so we can resolve this promptly.
Customers who purchased Keyboard Maestro on the Mac App Store can convert their license to a direct license by option clicking the "Mac App Version" text in the Keyboard Maestro about box and following the instructions and will then be eligible for a paid upgrade to version 6.
It is our informal policy to have a paid major upgrade roughly once every 12 to 24 months. This allows us to have a reasonably consistent revenue stream with which to fund development of Keyboard Maestro.
A fully-functional trial version of Keyboard Maestro is available for download from http://download.stairways.com/.
For sales enquires, customer service, technical support, or to contact project management, our current contact information is listed at http://contact.stairways.com/.
For more information about anything to do with Keyboard Maestro, visit http://www.keyboardmaestro.com/.
Here is a quick taste of what Keyboard Maestro offers.
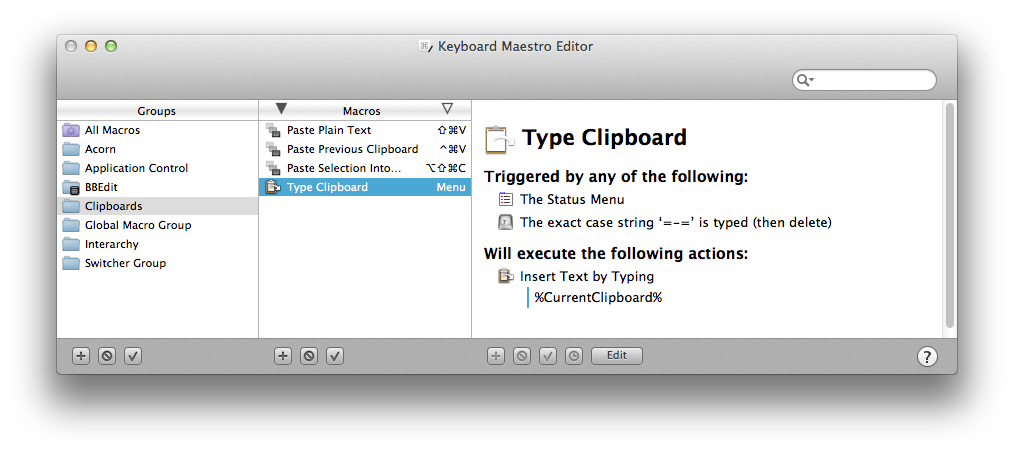
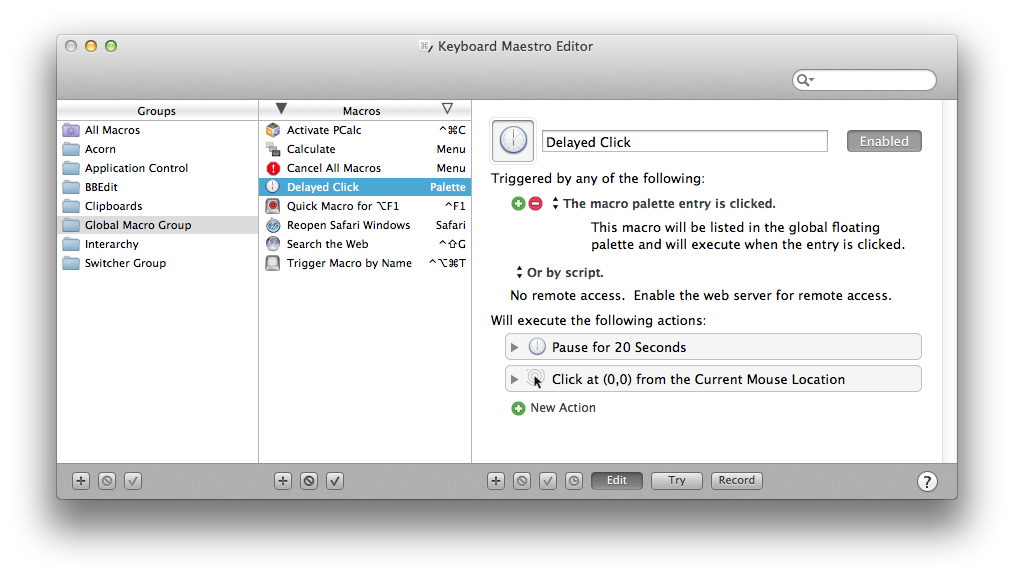
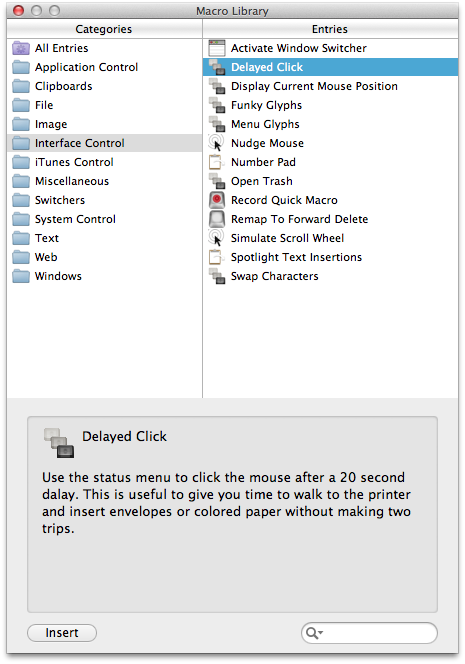
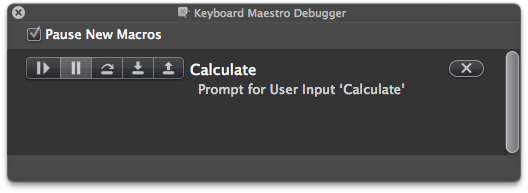
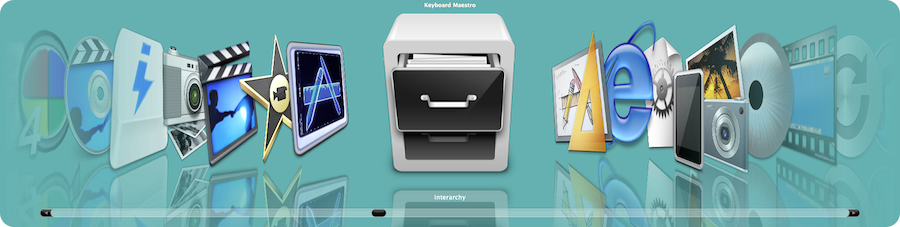
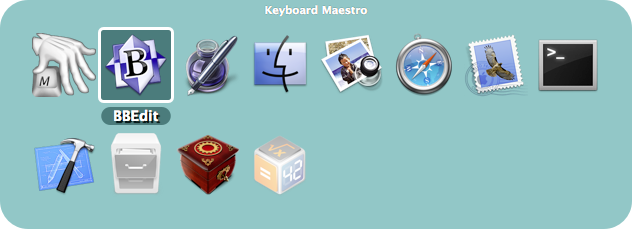
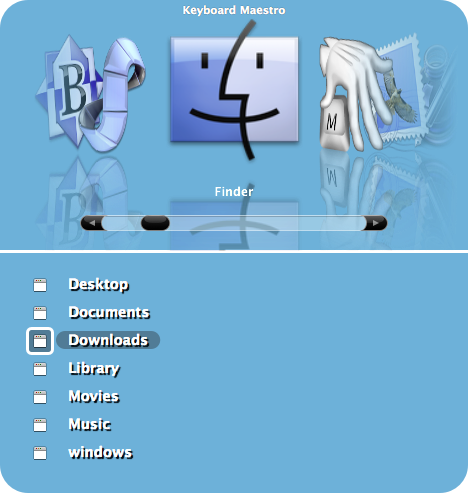
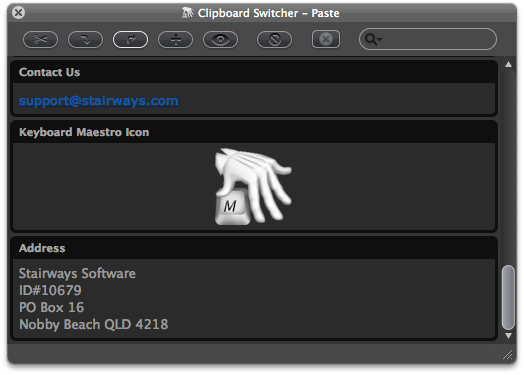
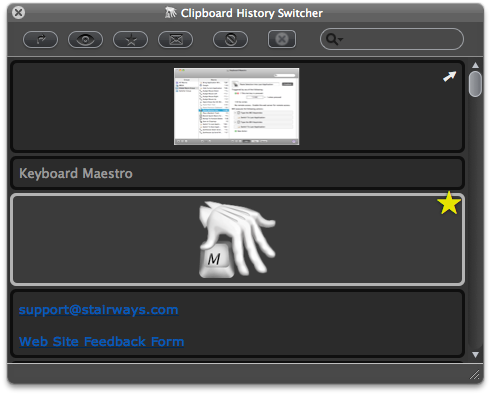
This demonstration will begin to show you the power and versatility of Keyboard Maestro.
To start, launch Keyboard Maestro. It will initially display the Welcome window.
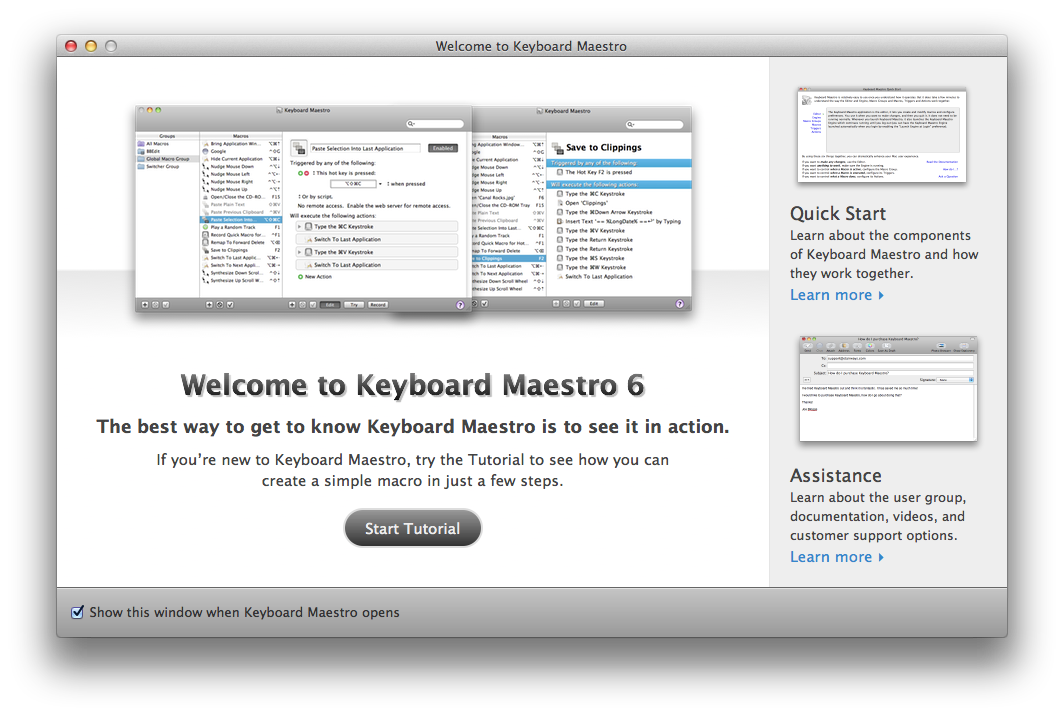
If you are new to Keyboard Maestro, start the tutorial and Keyboard Maestro will show you how easy it is to create a macro.
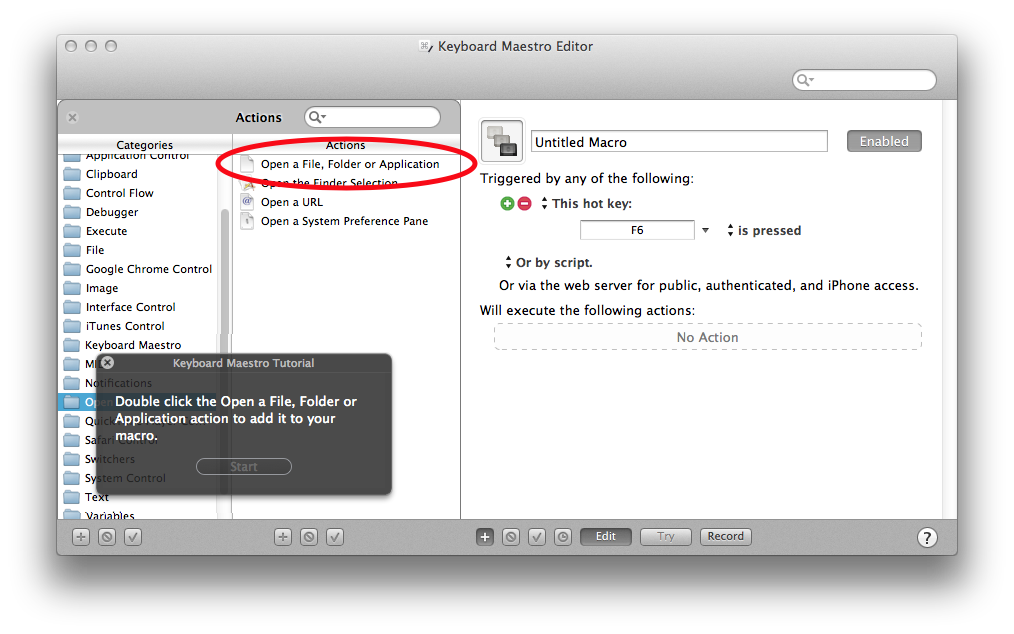
Close the Welcome window to display the Macros window.
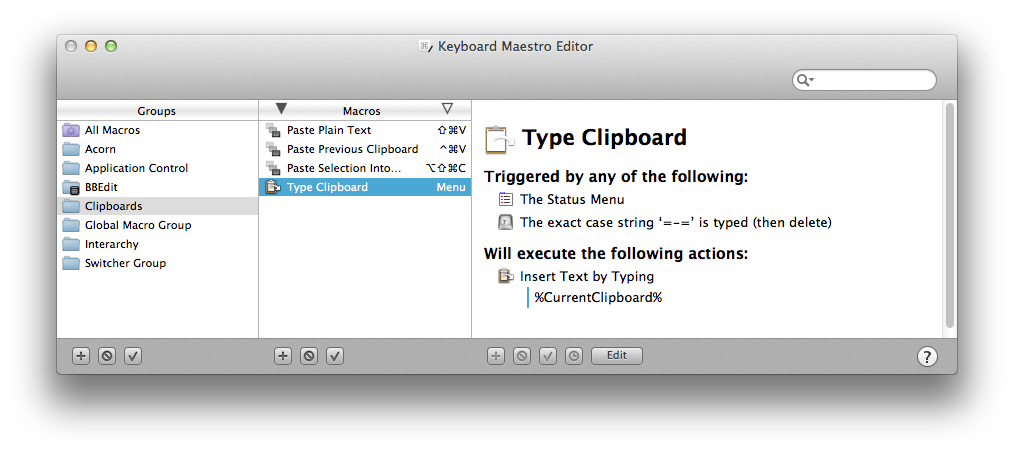
You can see some example Macros we have included for you.
Click the button under the Macro column to add a macro and display the Macro Editor window. We will now design a complex Macro enabling you to save clippings to a text file. First, launch TextEdit and create a new empty document. Save this blank document as Clippings.rtf in your Documents folder.
Normally, to add a selection to the Clippings.rtf file, you would have to do all this:
That is all very tedious, and probably explains why most people never even bother with such an operation.
So let’s define the whole sequence as a Macro.
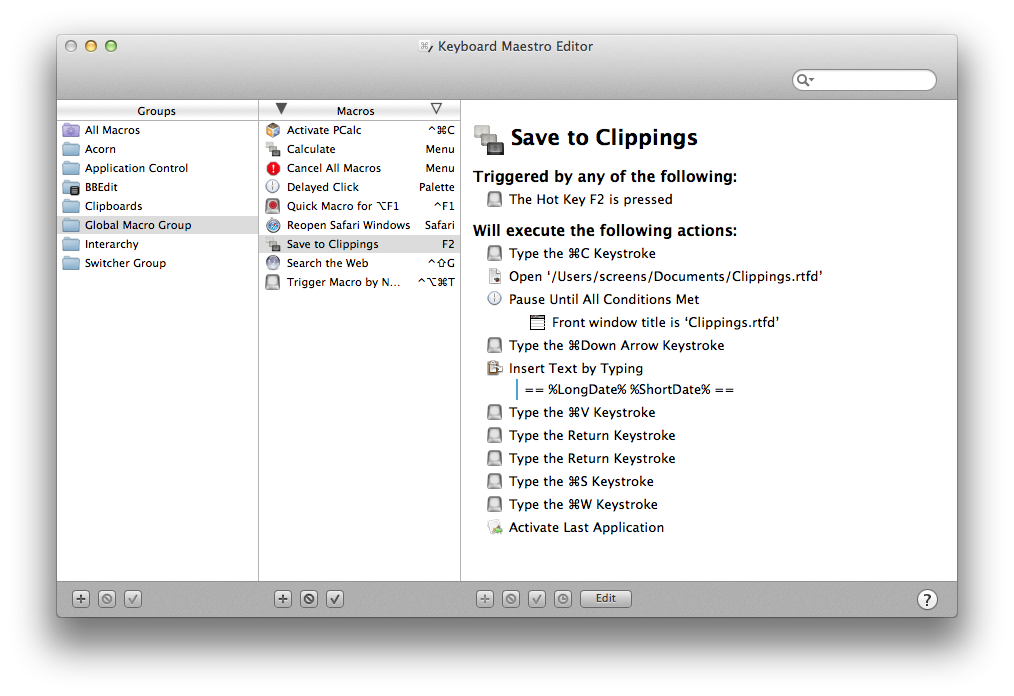
Now any time you have some text you want to save, just select it and press F2 (or Fn-F2 depending on the state of the Use all F1, F2, etc. keys as standard function keys preference in the System Preferences). What used to be too much hassle to bother with is now done in seconds!
Keyboard Maestro lets you create as many named clipboards as you want using the Clipboards preference pane.
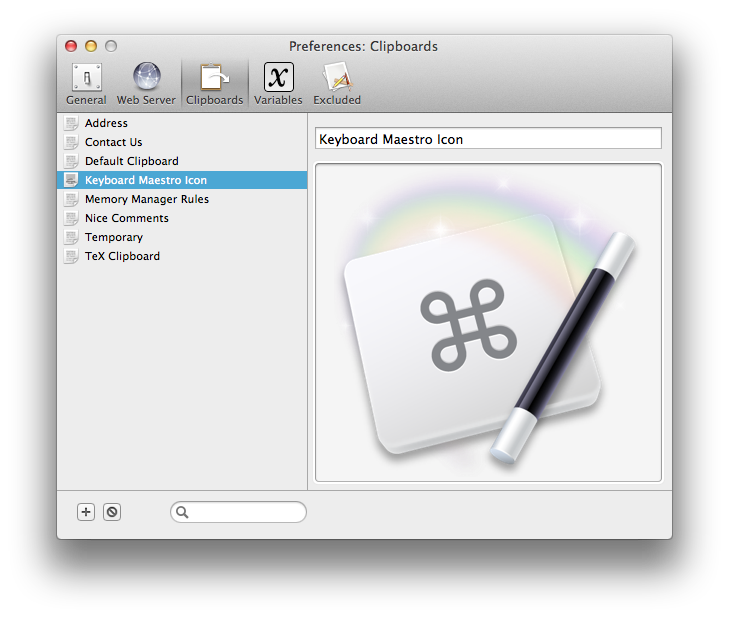
Named clipboards let you save frequently used information, like your company logo, timely information like a customer’s address, or your address so you never have to type it again. This allows you to paste the saved information whenever you want, wherever you want.
Then you can cut, copy or paste to/from the named clipboards using the defined Hot Keys (by default, Command-Shift-X, C and V respectively, but you can change them, too).
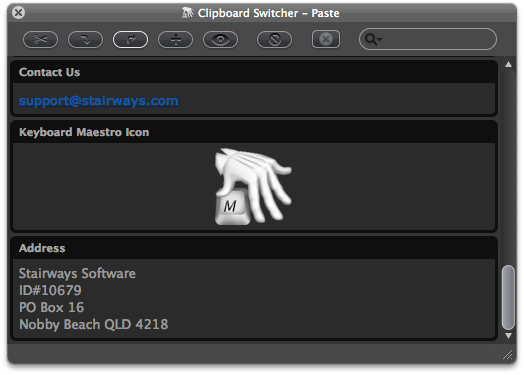
If you have a large screen, or a specific job that needs it, you can have the window stay open (by toggling the button) and copy or paste named clipboards easily.
For less permanent information, Keyboard Maestro automatically remembers your clipboard history, saving a copy of each new clipboard item as you copy it. You can then paste any previous clipboard using the defined Hot Key (by default, Command-Control-Shift-V).
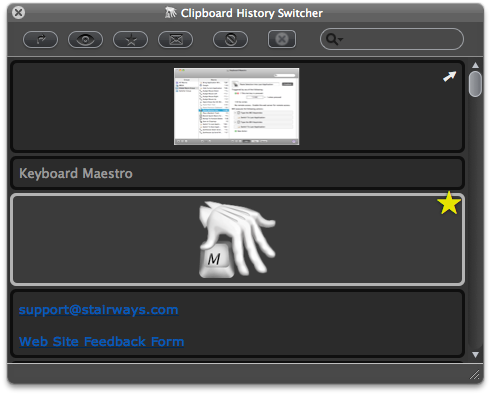
Another advantage of the Clipboard History is you can leave the window open (by toggling the button) and paste previous clipboards by simply double clicking the desired item. This is particularly helpful when you need to copy many items in many places to be pasted into one application. Hold down the shift key to paste without styles.
Keyboard Maestro can even save your clipboard history across restarts and log outs. Just enable the “Save Clipboard History to Disk” preference in the General preference pane.
At the end of the Macro we defined, we used the Switch To Last Application action to switch back to the application you were using before. But most of us use a lot more than one application and we need to be able to switch between them, whether or not the application is already open. You can do more than just switch between applications with Keyboard Maestro: it lets you define applications that always appear when you are switching so you can launch them quickly, and also Excluded Applications that you never want to see. As well, you can quit, hide or show applications. The Application Switcher is activated like any other macro, so you can find it in the Switcher Group in the Macros window. By triggering the Application Switcher macro (for example by entering the default Command-Tab key trigger, though this can be changed) you can display the Application Switcher window.
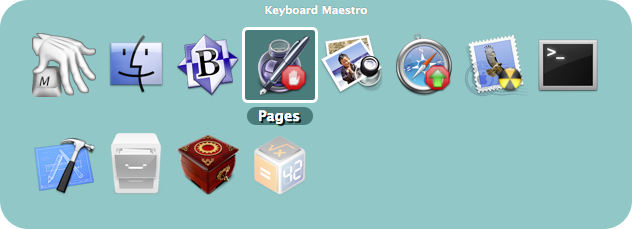
Note the applications set to be launched or quit.
If you want a specific keystroke to always launch a certain application, you can define a Macro to do that. For example, you could create a Macro with a Hot Key Trigger of F3 so it always activates Safari.
Keyboard Maestro also includes a Window Switcher. By triggering the Window Switcher macro (for example, by pressing Control-Tab), the Window Switcher window appears showing all the windows of current application (in the current space).
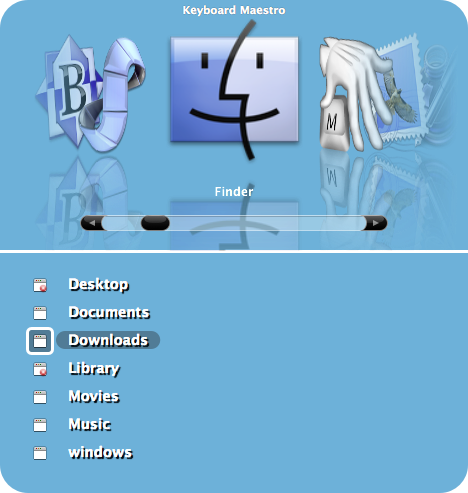
Note the windows set to be closed. This is a very useful way of cleaning up an application with a lot of open windows.
This is just a taste of all that Keyboard Maestro can do for you. It’s time you started getting the most from your Mac? Download Keyboard Maestro today and you can be working faster and smarter in no time.
Download Keyboard Maestro from http://download.stairways.com/.
Purchase Keyboard Maestro at http://purchase.stairways.com/.
Look up your current or previous license status and serial numbers, and get information about discounted upgrades from http://enquiry.stairways.com/.
Join the Keyboard Maestro Forum online community consisting of the developers and Keyboard Maestro users at http://forum.keyboardmaestro.com/.
Documentation describing Keyboard Maestro is available at http://documentation.keyboardmaestro.com/.
A wiki containing additional information, macros and other resources for Keyboard Maestro is available at http://wiki.keyboardmaestro.com/.
For sales enquires, customer service, technical support, or to contact project management, our current contact information is listed at http://contact.stairways.com/.
For more information about anything to do with Keyboard Maestro visit http://www.keyboardmaestro.com/.
Keyboard Maestro is easy to use once you understand the way the Editor and Engine, Macro Groups and Macros, Triggers and Actions work together.
The Keyboard Maestro application is the editor. It lets you create and modify macros and configure preferences. You use it only when you want to make changes and then you quit it. It does not always need to be running. Whenever you launch Keyboard Maestro, it also launches the Keyboard Maestro Engine which continues running until you log out (you can have the Keyboard Maestro Engine launched automatically when you login by enabling the “Launch Engine at Login” preference in the General preference pane).
The Keyboard Maestro Engine is a background only application that enables all of Keyboard Maestro’s features. It responds to your Hot Key presses, watches the time, tracks applications and maintains your clipboard history, handles remote web, iPhone requests and receiving clipboards, and, of course, executes your Macro Actions. It should be running at all times, so we recommend you enable the “Launch Engine at Login” preference in the General preference pane.
Keyboard Maestro allow you to organize your Macros into Macro Groups which are like folders of macros. Each Macro Group controls when the macros it contains are active. A Macro Group can target or exclude specific applications, which means the macros it contains will only be active in those desired applications. For example, you can have macros which are active only in Mail.app.
A Macro Group can also act as a container for specific-use macros which are enabled only after a Hot Key press. For example, you could create a Macro Group containing macros that resized or repositioned windows using the arrow keys, but those macros would only be active after the Hot Key was pressed so that the arrow keys could be used normally at other times.
Macro Groups can be displayed as palettes, allowing you to create your own custom toolbars.
You create a Macro Group by clicking the button at the bottom of the Macro Groups list. You can disable or enable Macro Groups by clicking the button. You can configure a Macro Group by selecting it and clicking the Edit button, or by double-clicking on it.
Keyboard Maestro’s main purpose is to execute Macros. A Macro lives in a Macro Group and consists of a set of Triggers that determine when the macro is executed, together with a list of Actions that define what the macro does when it is executed. You create a Macro by clicking the button at the bottom of the Macros list. You can disable or enable Macro Groups by clicking the button. Keep in mind that a Macro can only be active when the Macro Group that contains it is active. You can edit a Macro by selecting it and clicking the Edit button.
A Trigger defines when a macro will be executed. There are a variety of Triggers available, the most common is the Hot Key trigger which executes the macro when a specified Hot Key is pressed. Similarly, you can use a Typed String trigger to execute a macro when you type some text (for example =addr=). Other common triggers are the Macro Palette which lets you trigger a macro by clicking on a context (front application) sensitive floating palette of macros and the Status Menu trigger which displays the macro in the Status Menu.
You can also trigger a macro when you login or when your Mac wakes from sleep, at a specific time or on a specific day, when an application launches, activates or quits, by executing a script, or remotely using a web browser or iPhone. And you can trigger a macro when something changes, like a volume being mounted or unmounted, your wireless network connection changing, or a USB device being connected or disconnected.
A Trigger will only execute the macro if the Macro Group and Macro are enabled and currently active. You create Triggers by creating or editing a Macro and clicking the green button in the macro detail view.
When a Macro is Triggered it executes a list of Actions. Keyboard Maestro performs each of the Actions in order. There are a wide variety of Actions allowing you to control applications, simulate user interface events like key presses, mouse clicks and menu selections, work with files or images, control your Mac or the clipboard, or display a variety of powerful switchers (Application, Window, Clipboard and Clipboard History Switchers). You can also execute a script (AppleScript, shell Script or Automator Workflow) or even download or create your own custom plug in actions. You create Actions by creating or editing a Macro and clicking the button to display available actions, or by clicking on the Record button and performing the action while Keyboard Maestro records your actions to your Macro.
By using these six things (Editor and Engine, Macro Groups and Macros, Triggers and Actions) together, you can dramatically enhance your Mac experience.
To install Keyboard Maestro, simply copy it to your Mac’s Applications folder (or anywhere you like).
When you launch Keyboard Maestro it launches an invisible “Keyboard Maestro Engine” that continues to run even after you quit Keyboard Maestro. The engine is the process that enables your Macros, Application Switcher, and Clipboard Switcher to work. This means that they will continue to work after you quit Keyboard Maestro, as long as the engine is still running.
You can quit or launch the engine manually using the File menu.
You should consider turning on the “Launch Engine at Login” preference in the General preference pane to ensure all of Keyboard Maestro’s facilities are available to you as soon as you login or startup your Mac.
Keyboard Maestro includes an automatic upgrade mechanism, so to upgrade Keyboard Maestro simply click the button when prompted.
To upgrade Keyboard Maestro manually, quit the engine by choosing Quit Engine from the File menu and the editor, and replace the Keyboard Maestro application in your Applications folder with the new one. Finally, launch Keyboard Maestro to restart the engine.
Keyboard Maestro will automatically import your previous version macros, clipboards and preferences. Your old macros will be saved in the ~/Library/Preferences/Keyboard Maestro/Keyboard Maestro Macros Saved Version 5.plist in case you decide not to upgrade to version 6 for any reason.
If you are upgrading directly from a much older version, you will get better results by upgrading to the last of each major version in turn, ie, run 2.1.3, then 3.5, then 4.3.2, then 5.3.2, then the current version. You can download old versions from our file archive.
If you have not done so already, you should consider turning on the “Launch Engine at Login” preference in the General preference pane to ensure all of Keyboard Maestro’s facilities are available to you as soon as you login or startup your Mac.
New customers can purchase Keyboard Maestro for US$36 by choosing Purchase Keyboard Maestro from the Keyboard Maestro menu. Customers with five or more users should contact us for a volume discount quote.
You can look up your current or previous license status and serial numbers, and get information about discounted upgrades from http://enquiry.stairways.com/.
Thanks for supporting us and enabling us to continue work on Keyboard Maestro.
See also the Purchase section.
Keyboard Maestro 6 and future versions of Keyboard Maestro will not be available on the Mac App Store. Apple requires applications on the Mac App Store to be Sandboxed, and workflow applications like Keyboard Maestro cannot be sandboxed so it is excluded from the Mac App Store.
See also the Purchase section.
When you purchase Keyboard Maestro you will be given a serial number, and will also promptly be emailed your username (email address) and serial number in the “Thanks For Your Purchase” email. Although you can retrieve this information from us at any time in the future, it is a good idea to keep this safe.
If you do not receive your serial number promptly after purchasing, it may be that the email has not reached you, possibly due to spam filtering on your email service. In this case, try looking up your purchase at http://enquiry.stairways.com/ (although that will email you your serial number which might again be lost to over-zealous spam filters).
Once you have your username (email address) and serial number, launch Keyboard Maestro and either immediately click the button or choose Register Keyboard Maestro from the Keyboard Maestro menu and then enter the username (email address) exactly as shown and the serial number exactly as shown and click the button. If you have any problems, recheck that the email address and serial number you are entering are exactly as shown (the serial number’s email address does not change even if you have changed your email address with us) and also that your license matches the major version number (eg, a version 6 license will work with version 6.x of Keyboard Maestro).
The first thing to do is to read the Quick Start and do the tutorial by choosing Tutorial from the Help menu. You may also want to subscribe to our Getting Started emails (Keyboard Maestro will ask you to subscribe) or you can do that at your customer database page on our web site.
After that, use your Mac normally and keep an eye out for things you do repetitively. Things like:
When you notice something, consider making a Macro to do it and assigning it to a Hot Key or a Macro Palette or Status Menu trigger.
Try to be consistent with your Hot Keys, for example you might have a set of applications you open, using a function key for each, and a set of documents you open, using a Control-Function Key combination for each of them, and a bunch of snippets of text your type, using Control-Letter for each of them (the letter could be a mnemonic to help you remember which one is which). Consider putting a sticker on your keyboard across the top of your function keys to help you remember which ones do which function. Remember that you can use the number pad keys as well.
Also, keep in mind common command keys and system defined hot keys and try to avoid conflicting with them.
See also the Tips section.
If you have not done so, use the tutorial by choosing Tutorial from the Help menu to lead you through the process of creating a simple macro.
To create a Macro, launch Keyboard Maestro and select the Global Macro group, then click the button under the Macros list. Give the Macro a name, add one or more triggers, and one or more actions. The Macro is immediately active.
An easy way to generate macro actions is to turn on recording and proceed to show Keyboard Maestro what you want to do. Then turn recording back off and look through the actions — chances are you will want to delete or adjust some of the recorded actions to make a robust macro, but this will be much quicker than creating each macro action manually.
You can sort the macros by name, by trigger, by last modification or by last execution. So if you launch Keyboard Maestro, select the All Macros pseudo group, and then choose Sort by Macro Modification from the View menu or choose Sort by Macro Execution from the View menu. to sort the recently modified (or executed) macros to the top.
You can cancel all running macros by holding all the modifiers (Command, Control, Option, Shift) down and clicking on the Keyboard Maestro Status Menu Icon.
You can cancel a specific macro by choosing Cancel from the Status Menu menu and selecting the macro. This is also a useful way of seeing what macros are currently running, if any.
You can also see and cancel macros by choosing Start Debugging from the Status Menu menu.
And finally, you can use the Cancel All Macros, Cancel Other Macros, Cancel This Macro, or Cancel Just This Macro actions.
If possible, you should avoid using mouse click actions. They tend to be very fragile, easily broken by subtle changes to the system or applications. And they also require the screen to be in the expected state, so you usually need to add a Pause action before them to ensure the item they are clicking on is where it is expected to be.
That said, there are two easy ways to get the screen coordinates for a mouse click.
The first is to simply record the click. Turn on recording in Keyboard Maestro, go to where you want to be, wait a couple seconds for the screen to be stabilised so the click will be relative to the front window, and click. Turn off recording, delete any extraneously recorded actions and you have your coordinates. Immediately after recording you can adjust the relative corner of the window or screen, and the recorded coordinates will adjust to match.
Alternatively, use the Mac OS X built-in screen capture function function to show the coordinates. Press Command-Shift-4 and the mouse will show the screen coordinates. Click and drag relative to the corner of a window to get relative coordinates. Press Escape to cancel the screen capture and enter the coordinates into Keyboard Maestro. Remember that offsets are always to positive to the right and positive down, so if you are making a mouse click up from bottom edge of a window or screen, or left from the right edge of a window or screen, you will need to use negative coordinates.
You can use the Insert Text action in the Text category to insert styled text by pasting.
You can insert an image by copying it to the clipboard and then pasting it in using the Paste action in the Clipboard category (which just types the Command-V keystroke).
You can get your image from a Named Clipboard, or by reading an image file.
Here is how to create a Macro to insert an image when you press a Hot Key.
Name the macro, and assign it whatever trigger you desire.
Now whenever you trigger the macro you just created, your image will be pasted in.
You can insert text using the Insert Text action in the Clipboard category, and it processes Text Tokens. There are some basic date format tokens (suce as %LongDate%}, or you can use the %ICUDateTime% Text Token with any ICU date format.
There are three kinds of palettes in Keyboard Maestro:
So to have more than one macro palette, create a macro group for each desired palette and configure it to show a palette as desired. Put your macros in there. Create as many of these as you like.The macros in such a macro group are only active while the palette is displayed, so if you only display it occasionally, especially only for one action, then they can have very simple hot keys (like plain letters for example).
You can control the order of macros in a macro palette (or the status menu) by prefixing their name with two characters and a closing parenthesis (eg "01)" - two characters and a closing bracket). The macros will be sorted based on the code, but the code will be stripped off before display in the palette (or status menu).
You can assign the same hot key to multiple macros, and Keyboard Maestro will display a palette of the conflicting macros when you press that hot key allowing you to select the desired macro. You can select a macro from the palette using either number keys, or by typing the first distinct character to filter the macros down until only one is left. This is especially useful when you have a variety of similar or related tasks. You can also assign a hot key to a macro group which can activate it for one action (with or without a palette), and the contained macros can have whatever ”second” hot key you desire.
But Keyboard Maestro does not directly support assigning a two-keystroke hot key to a trigger. The problem with multiple keystroke triggers like Option-F R is what to do if you type Option-F A? Logic dictates that the Option-F A should go through to the system unimpeded, but Option-F R should be swallowed entirely. But this is impossible. The only way to do it would be to swallow the Option-F key, and then swallow the second key and then resubmit the Option F and the second key unless it matches Option-F R.
However, that is fraught with peril and cannot work robustly in the presence of other applications placing things on the keyboard event queue (or even a sufficiently fast typist).
For example, suppose you quickly typed Option-F A B. Keyboard Maestro would have swallowed the Option F and then the A, and then resubmitted it to the event queue, resulting in the stream of characters B, Option-F, A. There is no way to avoid this race condition, and as such Keyboard Maestro does not support any such mechanism.
As described above, Keyboard Maestro has a variety of ways you can use Option-F as a hot key that allows a second key to be used to select a macro. However in all cases it is clear that the Option-F has been used and there is no concept that the Option-F might come back later to do something else.
The Application Switcher (and all the switchers) are activated by macro actions. Keyboard Maestro creates a default “Switcher Group” Macro Group containing several macros, each macro has a hot key trigger and a matching action which activates the appropriate switcher.
So to configure the Application Switcher, launch Keyboard Maestro, select the Switcher Group, and double click the Activate Application Switcher macro. You can then configure the various Application Switcher parameters, such as style and icon size by configuring the Application Switcher action. You can also configure the hot key used to activate the switcher, or disable the switcher.
Launch Keyboard Maestro and ensure the “Launch Engine at Login” preference in the General preference pane is turned off. Then choose Quit Engine from the File menu to quit the engine, and then choose Quit Keyboard Maestro from the Keyboard Maestro menu to quit the application.
You can then trash the Keyboard Maestro application from your Applications folder, as well as the preferences in the ~/Library/Application Support/Keyboard Maestro folder and ~/Library/Preferences/com.stairways.keyboardmaestro.* files and logs in the ~/Library/Logs/Keyboard Maestro folder.
Launch Keyboard Maestro and ensure the “Launch Engine at Login” preference in the General preference pane is turned off. Then choose Quit Engine from the File menu to quit the engine, and then choose Quit Keyboard Maestro from the Keyboard Maestro menu to quit the application. You can then trash the Keyboard Maestro application from your Applications folder.
For version 2, open the ~/Library/Preferences folder and the folder ~/Library/Preferences/Keyboard Maestro/Saved Version 2 folder. Move the files from the latter folder into the former folder. Trash the ~/Library/Preferences/Keyboard Maestro folder. Download Keyboard Maestro 2.1.3, if necessary, from http://files.stairways.com/keyboardmaestro/keyboardmaestro-213.dmg. Move Keyboard Maestro 2 to the Applications folder and launch it. Turn on the “Launch Engine at Login” preference if desired.
For version 3, open the ~/Library/Preferences/Keyboard Maestro folder. Trash the Keyboard Maestro Macros.plist and replace it with the Keyboard Maestro Macros Saved Version 3.plist. Download Keyboard Maestro 3.5, if necessary, from http://files.stairways.com/keyboardmaestro/keyboardmaestro-35.zip. Move Keyboard Maestro 3 to the Applications folder and launch it. Turn on the “Launch Engine at Login” preference if desired.
For version 4, open the ~/Library/Preferences/Keyboard Maestro folder. Trash the Keyboard Maestro Macros.plist and replace it with the Keyboard Maestro Macros Saved Version 4.plist. Download Keyboard Maestro 4.3.2, if necessary, from http://files.stairways.com/keyboardmaestro/keyboardmaestro-432.zip. Move Keyboard Maestro 4 to the Applications folder and launch it. Turn on the “Launch Engine at Login” preference if desired.
For version 5, open the ~/Library/Application Support/Keyboard Maestro folder. Trash the Keyboard Maestro Macros.plist and replace it with the Keyboard Maestro Macros Saved Version 5.plist. Download Keyboard Maestro 5.3.2, if necessary, from http://files.stairways.com/keyboardmaestro/keyboardmaestro-532.zip. Move Keyboard Maestro 5 to the Applications folder and launch it. Turn on the “Launch Engine at Login” preference if desired.
Keyboard Maestro organizes your macros into Macro Groups which are like folders of macros. Each Macro Group contains a number of macros and controls when those macros are active.
A Macro Group can target or exclude specific applications, which means the macros it contains will only be active in those desired applications. For example, you can have macros which are active only in Mail.app.
A Macro Group can also act as a container for specific-use macros which are enabled only after a Hot Key press or which are displayed as a palette of the macros. For example, you could create a Macro Group containing macros that resized or repositioned windows using the arrow keys, but those macros would only be active after the Hot Key was pressed so that the arrow keys could be used normally at other times.
Macro Groups can be displayed as a palette giving you a way to build custom toolbars.
If you are syncing your macros with another Mac, Macro Groups can be disabled specifically on this Mac.
To create a new Macro Group, first launch Keyboard Maestro.
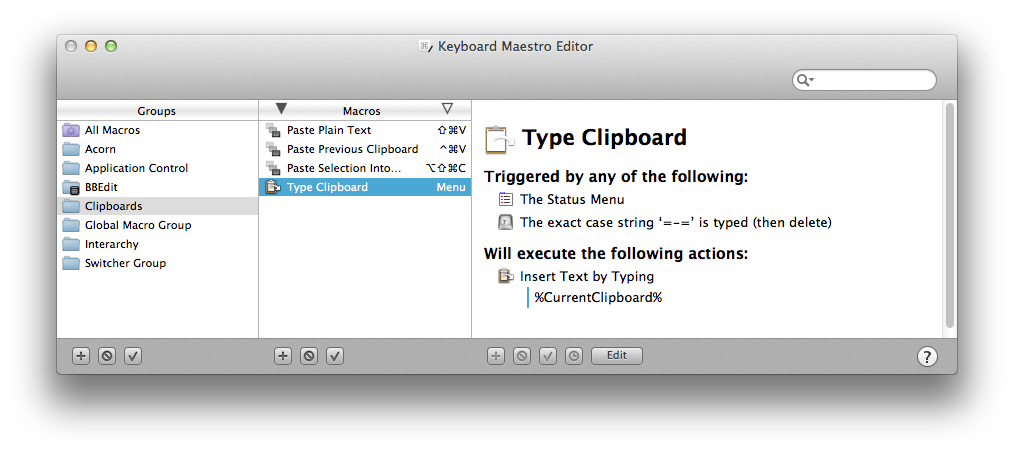
Now click the button below the Macro Groups list.
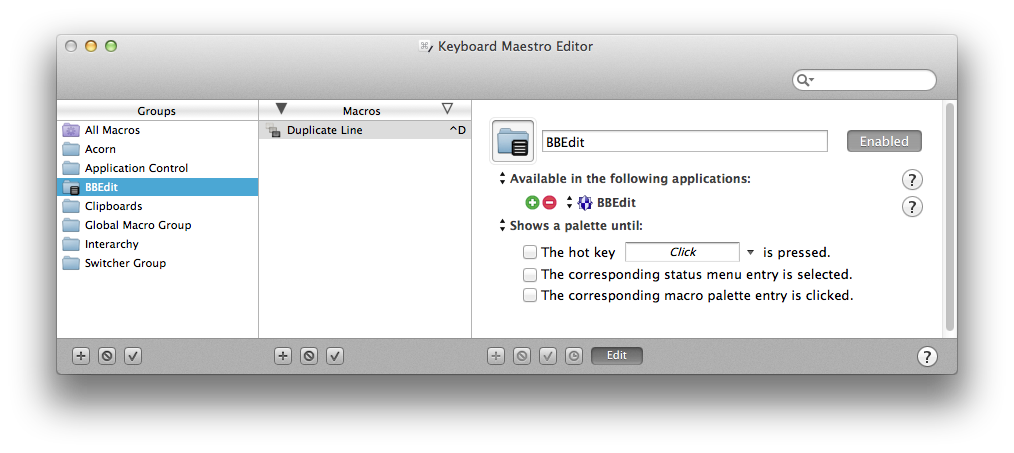
Enter the name of your new Macro Group.
You can choose to target the macros in your Macro Group at specific applications.
By default, Macro Groups and their Macros are available in all applications, that is they are always ready to be triggered. These are especially useful for Macros that give you instant access to applications or documents, or type in globally applicable text. For example you might have a Macro to launch your email client or word processor, a Macro to open your financial accounts, and a macro to type your name or email address.
To have macros only active in specific applications, set the Macro Group to be “Available in the following applications” and add the desired applications to the list.
For example, you could have macros targeted at:
To have macros active everywhere except specific applications, set the Macro Group to be “Available except in the following applications” and add the desired applications to the list. For example, you could exclude macros from triggering in games. Also, if you have an application that uses lots of function keys for crucial tasks, you could exclude that application to allow you to use the function keys for macros elsewhere without conflicting with that application.
You can also choose to activate the macros manually or display the macros in a floating macro palette. The options are:
To have the macros in a Macro Group always ready to be triggered, set the Macro Group to be “Always activated”.
To have macros that are active only immediately after you trigger the Macro Group with no visible palette, set the Macro Group to be activated “Activated for one action when”. The macros in the Macro Group will be enabled when you trigger the Macro Group and will remain enabled until either any macro is triggered or you press any other key. You could use this to create a set of related actions with easily remembered hot keys that will not conflict with normal use because they are not activated until you trigger the group. For example, you could have a group of macros to launch various applications so that Command-Control-L activates the group and then a single letter press launched the application (eg M for Mail, S for Safari, F for Finder).
As with each of the following options, you can trigger the macro group by pressing a Hot Key, by selecting from the Status Menu, or by clicking on the global floating palette.
To have Macros that are remain active after you trigger the Macro Group, set the Macro Group to be “Activated/deactivated when”. The Macros in the Macro Group will be enabled when you trigger the Macro Group and will remain enabled until you dismiss the Macro Group by repeating the trigger. You could use this to create a set of related actions with easily remembered hot keys that will not conflict with normal use because they are not activated until you press the group Hot Key. For example, you could have a group of macros to move and resize windows and have Command-Control-W activate the group. Then a single arrow key press moves the front window. When the window is positioned, press Command-Control-W a second time to disable the macros.
To have Macros that are active and displayed in a macro palette only immediately after you trigger the Macro Group, set the Macro Group to “Shows a palette for one action when”. The Macros in the Macro Group will be displayed in a floating Macro Palette and enabled when you trigger the Macro Group and will remain displayed until either any macro is triggered or you press any other key. You could use this to create a set of related actions that do not even need a Hot Key. For example, you could have a group of macros to launch various applications like Mail, Safari and the Finder so when you press Command-Control-L, a palette of these macros is displayed and a single click on the desired application will launch the application.
To have Macros that are active and displayed in a macro palette after you trigger the Macro Group, set the Macro Group to “Shows/hides a palette when”. The Macros in the Macro Group will be displayed in a floating Macro Palette and enabled when you trigger the Macro Group and will remain displayed until you trigger the Macro Group again. You could use this to create a set of related actions that do not even need a Hot Key. For example, you could have a group of macros to align objects in a CAD application, so when you press Command-Control-A, a palette of these macros is displayed and you can click various alignment options (distribute left-right, align top edges) and then close the palette by pressing Command-Control-A a second time.
To have Macros that are always active and displayed in a palette, set the Macro Group to “Shows a palette until”. The Macros in the Macro Group will be displayed in a floating Macro Palette and enabled. The palette will close when (if) you trigger the Macro Group and will remain closed (and the macros disabled) until you trigger the Macro Group again. You could use this to create a set of related actions that do not even need a Hot Key and that are available in a Macro Palette. You could make the Macro Group available only in a specific application so that it appears only in that application. For example, you could have a group of macros to align objects in a CAD application, and have the Macro Group available (and hence the palette displayed) only in the CAD application.
Even if the macros are displayed in a Palette, the macros can still have Hot Key (or any other kind of) triggers which will be available whenever the macro group is active (in this case, whenever the palette is displayed).
You can disable or enable a macro group by selecting it and clicking the button at the bottom of the Groups list. If a Macro Group is disabled, all its contained Macros will be disabled. You can disable or enable a Macro Group using the Set Macro Enable action, you can show in a palette or activate a Macro Group using the Show Macro Group or Activate Macro Group actions.
You can change the targeting of an existing group by selecting it in the Groups list and clicking the button, or by double clicking it.
You can disable a Macro Group from AppleScript with:
tell application "Keyboard Maestro" setMacroEnable "Macro Group Name or UID" with/without enable end tell
You can start editing a Macro or Macro Group from AppleScript with:
tell application "Keyboard Maestro" editMacro "Macro Group Name or UID" end tell
You can get the list of currently selected macros or macro groups with:
tell application "Keyboard Maestro" selectedMacro end tell
To delete a Macro Group, select the macro group and then press the Delete key or click the button at the bottom of the Groups list.
You cannot delete or rename or disable the Global Macro Group. If you want to control when some of the macros within the Global Macro Group are active, make a new macro group and drag those macros to it.
Macros, also known as Shortcuts, are a way of improving your productivity by allowing you to perform repetitive or frequently required actions more quickly and accurately, tailoring your Mac to your usage patterns.
A macro consists of a set of zero or more possible Macro Triggers which define when the macro will be executed, together with an ordered list of Macro Actions to be performed. Sets of Macros are collected together into Macro Groups.
A typical simple Macro consists of a single Hot Key trigger, such as Control-A, together with a single action, such as “type my address” .
To create a Macro, first launch Keyboard Maestro, select the desired Macro Group to contain it, and then click the button below the Macros list. To edit a Macro, double click it, or select it and press the button. The Macro Editor window will be displayed.
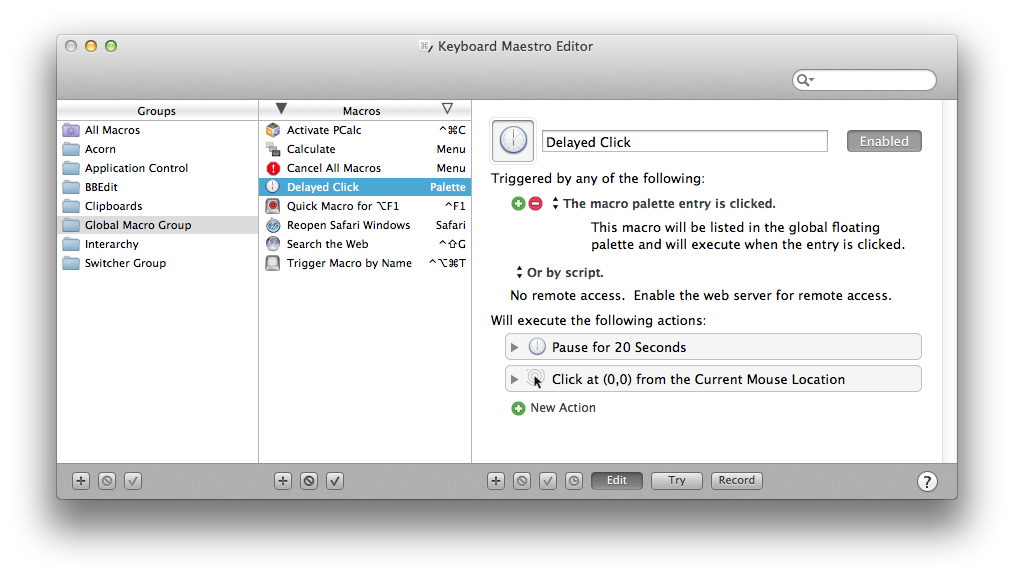
Enter the name of your new Macro (you can skip this and it will be named for you based on the action you select).
You can create a new trigger by clicking on the green button. There are several Macro Triggers to choose from, the most common being the Hot Key which allows you to execute the Macro at the press of a key. You can define several different triggers, and any of the triggers will execute the Macro Actions. You can delete a trigger by clicking the red button.
You can add a new action by clicking the button or the button at the bottom of the macro detail view to display the list of actions. There are many Macro Actions to choose from. The actions you include will be executed in order. You can reorder the actions by dragging them around. You can copy actions by Option-Dragging or by using Copy and Paste. You can delete an action by selecting it and pressing the Delete key. You can enable or disable actions by selecting them and clicking the button at the bottom of the macro detail view. You can set the timeout of an action by clicking the button at the bottom of the macro detail view
An easy way to generate macro actions is to turn on recording by clicking the button at the bottom of the macro detail view and proceeding to show Keyboard Maestro what you want to do. Then turn recording back off and look through the actions. Chances are you will need to delete or adjust some of the recorded actions to make a robust macro, but this will be much quicker than creating each macro action manually.
You can display more or less detail about some actions by clicking the disclosure triangle. While disclosed, you can try the action immediately by clicking the button at the top right of the action. You can disclose all the actions (in a sublist) simultaneously by option clicking on the disclosure triangle.
You can try the actions immediately by selecting some or all of them and clicking the button at the bottom of the macro detail view.
Macros are continuously saved, so the macro is live as soon as it is created. It will be available immediately (subject to the restrictions of the Macro Group it is contained in).
You execute a macro’s action sequence by triggering the macro using any of the Macro Triggers you have defined.
You can also trigger macros by name using the Trigger Macros by Name action, which in turn can be in a macro and triggered any way you desire.
If the web server is enabled for remote access, you can trigger a macro remotely after logging in using a web browser or the Keyboard Maestro Control iPhone application.
You can also trigger a macro using AppleScript or another scripting language (select the “Or by script” entry to display script code in various languages such as AppleScript or Perl).
Note that the web server needs to be separately enabled in the Web Server preference pane, and all macros are subject to the restrictions of the Macro Group they are contained in. If the Macro Group is not enabled and active, the macro will not be available.
You can disable or enable a macro by selecting it and clicking the button at the bottom of the Macros list. You can also disable or enable a Macro using the Set Macro Enable action, or from AppleScript with:
tell application "Keyboard Maestro" setMacroEnable "Macro Name or UID" with/without enable end tell
You can start editing a Macro or Macro Group from AppleScript with:
tell application "Keyboard Maestro" editMacro "Macro Group Name or UID" end tell
See also the Macro Groups, Macro Actions, Macro Triggers and Recording sections.
A Macro is executed when any of its Macro Triggers is activated. There are several triggers to choose from (detailed below), the most common being a Hot key, that is a Macro is executed in response to a keystroke, usually in conjunction with one or more modifier keys. You can also trigger a macro by typing a string. Or you can display the containing Macro Group as a floating palette, or execute macros remotely via the built-in web server.
You can also trigger macros by name using the Trigger Macros by Name action, which in turn can be in a macro and triggered any way you desire.
The most common Macro Trigger is the traditional Hot Key. You execute a Macro by pressing a keyboard key like a letter, number, symbol or function key, often in combination with one or more modifiers (Shift, Control, Option and/or Command). Almost any key can be a trigger, and keep in mind the number pad counts as different keys to the numeric keys on the main keyboard.
You can type the desired key or key combination in the hot key box, or select a predefined key (holding down any desired modifiers) from the popup menu to its right. Note that there is a relatively prevalent third party / system bug that makes the system think it is permanently in a password filed, and this will prevent entering a hot key by typing in this manner.
The macro can execute when the hot key is pressed, released or repeat continuously while it is held down. This allows you to do things like have a macro execute when the key is pressed, and then a second macro execute when the key is released, for example to toggle a setting on and then off again.
A common use for Hot Key triggers is to open applications or documents, insert text templates, or to remap command keys (although you can also remap command keys in the System Preferences Keyboard preference settings).
Hot Keys suffer from the drawback that you need to remember a cryptic keystroke. This can be mitigated by selecting consistent keystrokes (such as Control-Letter to mean insert text and Control-Option-Letter to mean launch an application). You can also use a tool like KeyCue to display command keys and macro hot keys.
To further help with this, if multiple macros are executed with the same hot key, the conflicting macros are displayed in a palette allowing you to select the desired macro. You can select a macro from the palette using either number keys, or by typing the first distinct character to filter the macros down until only one is left. You could use this feature to allow a single hot key to do multiple user-selected actions.
The Typed String trigger lets you execute a macro in response to a sequence of keys.
Typed String triggers allow you to use more verbose (and hence descriptive) sequences of keys to trigger a macro. Because the keys first go through to the current application, the keys are usually deleted prior to executing the macro, although with this disabled you can use it in an application that largely ignores keys. Triggers can include non-ASCII characters, but you should verify that the deletes work appropriately in these cases.
WARNING: You should generally not use a Typed String trigger that simulates deletes in a non-text typing context, as the simulated delete keystrokes could be destructive.
To avoid macros firing unexpectedly it is a good idea to include a consistent prefix and/or suffix to your strings. For example, to insert your email address, rather than use just “em” (which would fire if you typed “them”), use something like “=em=” which you will not type accidentally.
Keyboard Maestro will accept the trigger even if you use the delete key to correct it (for example, in the case above, if you typed "=en«delete»m=" the trigger will still fire. If you need to type the trigger text without the macro firing, type and delete a Shift-Space in the middle, like "=e«Shift-Space»«delete»m=".
As above, typing Shift-Space will cancel the sequence, as will any control key or command key (eg Command-.), any macro execution, switching applications, clicking the mouse, or not typing for more than a few seconds.
You can optionally allow typed string triggers to work regardless of case, regardless of diacriticals, or to remember the case of the typed string and mimic the case in any Insert Text actions. You can limit the typed string trigger to only work after a word break (which means any non-alphanumeric character, or any case that cancels the sequence as described above).
Alternatively, you can use a regular expression to match a trigger. The trigger is matched against the end of the typing sequence, so there is an implicit \z on the end of the regular expression. Note that it would be useless to try to match a word break at the end with \b or some sort of positive or negative lookahead assertion as the typing sequence always ends at the current character. So for example "ell\b" would match "hell" even if the next character you planned on typing was an "o".
You can use the %TriggerValue% Text Tokens to determine the exact text that was typed.
If multiple typed string triggers match from the end (eg "hello" and "llo"), the longest will be used. If there are multiple matches with the same length (as can occur if you use the case or diacritic options), the conflict palette will be displayed, offering a selection of the matching macros. In this case, if all of the typed string triggers have the "Simulate N deletes before executing" option enabled, the deletes will be simulated immediately and then the conflict palette will be displayed; otherwise the deletes will not be simulated.
Note that the system will not allow Keyboard Maestro to see keys typed in password fields, so Typed String triggers will not fire if you type them in most password fields. You can use Insert Text by Typing to type in to password fields (although this is a serious security concern), but you cannot use Typed String triggers while inside a password field.
Note also that there is a relatively prevalent third party / system bug that makes the system think it is permanently in a password filed, and thus will prevent typed string triggers from working.
You can have a Macro execute in response to an application event, such as when the specified application launches, quits, activates or deactivates. You can also have the Macro run periodically while an application is running or while it is at the front.
You could use a trigger like this to simulate workspaces by automatically setting up an application the way you want when you launch it, or you could clean up after an application when you quit.
As with all triggers, the trigger will fire only if the Macro Group that contains it is active, which is based on the current foreground application before the specified application launches, or after the specified application is deactivated or quits. In practice, this means the Macro Groups that contain this trigger should be targeted at All Applications.
You can use the Login trigger to execute a macro when you login, assuming Keyboard Maestro Engine is launched at login, as it will be if the “Launch Engine at Login” preference in the General preference pane) is checked.
You could use a trigger like this to set up your Mac environment when you start your Mac.
You can use the Engine Launch trigger to execute a macro when the Keyboard Maestro engine launches. Typically, this will be when you login, but it could also be at other times if you quit and restart the engine for any reason, or launch the editor or engine at some time after login.
You can use the System Wake trigger to execute a macro when your Mac wakes from sleep.
You could use a trigger like this to set up your Mac environment, first determining your location and then taking appropriate action.
You can use the Time trigger to execute a macro at a specific time, optionally restricted to certain days of the week.
You could use a trigger like this to set up your Mac environment before arriving at work, run periodic maintenance or backup scripts late on the weekend, or launch iChat for your weekly video conference.
Keep in mind that the Mac itself must be awake for the macro to run – you can configure a time to wake from sleep in System Preferences. Also, if the screen is screen saving or the display is asleep, UI actions like typing keystrokes or selecting menus will not work. The actions that wake the display and/or stop the screen saver may be useful to resolve some of these issues.
You can use the While Logged In trigger to repeatedly execute a macro during a portion of the day, optionally restricted to certain days of the week.
You could use a trigger like this to run periodic maintenance or track changes.
You can have a macro execute when you click on it in a floating Macro Palette. Keyboard Maestro will only display the palette when there are active Macros, so if your Macros are restricted to particular applications, then the Macro Palette will only appear in those applications. This is particularly useful for less frequently used macros whose Hot Key you might forget.
You can control the sorting order of macros by adding two characters and a closing parenthesis (eg “01)My Macro”). The prefix will be removed before displaying in the macro palette, but will be used to control the order of the macros shown.
You can edit a macro by holding down the option key and selecting it from the macro palette.
You can have a macro execute when you select it from the Keyboard Maestro Status Menu (accessed by the Keyboard Maestro icon on the right hand side of the menu bar). You add a macro to the Status Menu by including the Status Menu trigger as a Macro trigger.
Keyboard Maestro will only display the Status Menu triggered macros that are active, so if your Macro is restricted to particular applications, then it will only appear in in the Status Menu while those applications are active.
The Status Menu is particularly useful for less frequently used macros whose Hot Key you might forget.
You could use a trigger like this to add custom facilities to applications, such as to open specific common files or set up windows in specific ways.
You can control the sorting order of macro groups and macros by adding two characters and a closing braket (eg “01)My Macro”). The prefix will be removed before displaying in the status menu, but will be used to control the order of the macros shown.
You can edit a macro by holding down the option key and selecting it from the status menu.
Keyboard Maestro has an built-in web server. You can enable it in the Web Server preference pane. If enabled, and if you configure a username and password, you can connect to your Keyboard Maestro’s web server and login and then execute any macro you have defined. Also, if the web server is enabled, and if you have configured any Macro with a Public Web trigger, then anyone on the Internet can connect to your Mac and trigger Public Web macros.
Macros are only available if they are currently active (ie, they must not be disabled or in a Macro Group that is disabled, and their Macro Group must be currently active at the time).
For example, if you are running some sort of process on your Mac that occasionally fails, you could write a script to restart it and make it available as a Public Web triggered Macro, which you (or anyone else) could then execute to restart the process.
Clearly there are some serious security issues with this, so you should use a lot of caution when you allow any macro to be executed with a Public Web trigger.
Keyboard Maestro can trigger a macro when a volume (disk) is mounted or unmounted.
You could use this trigger to perform actions when you connect a backup disk, or automatically sync files with a disk when it is mounted.
Keyboard Maestro can trigger a macro when a USB Device is attached or detached.
A great use for this trigger is to launch your scanner software when you turn on your scanner, and quit it when you turn off your scanner.
Keyboard Maestro can trigger a macro when you connect or disconnect from a specific wireless network.
Since you typically have a well known specific wireless network at home and at work, you can use this trigger with a MacBook to configure your Mac for work or home use. An obvious use for this is to change your network location when you connect to a wireless network using the Set Network Location action.
Keep in mind that you will disconnect and reconnect your wireless network every time you sleep and wake your Mac. You can get the current Wireless Network Name(s) or Network Location using the appropriate Text Tokens.
This is an advanced trigger—generally you should use a Hot Key Trigger if possible.
Keyboard Maestro can trigger a macro when any device key is pressed—this includes modifier keys, mouse buttons, programable keyboards like P.I. Engineering’s X-Key, and even the brightness buttons on USB connected monitors.
The macro can be executed when the key is pressed, released or repeat continuously while it is held down. The trigger can also optionally be restricted to when certain modifier keys are pressed.
For example, a macro could fire every five seconds while Control-Mouse Button 3 is held down.
Unlike hot key triggers, the pressed key is not removed or affected in any way. This trigger watches input devices at a low level, but it does not affect them, so any key presses continue to have their normal operation as well as triggering the macro. This is fine for modifiers, unused mouse buttons, programable keyboards and other unused buttons, but would likely be problematic for normal keystrokes which will continue to have some other, probably unwanted, affect.
Keyboard Maestro can trigger a macro when it recieves a MIDI note. You execute a Macro by pressing a key on a MIDI device like an electronic Keyboard.
The macro can execute when the MIDI note is pressed (note on), released (note off) or continuously while it is held down. This allows you to do things like have a macro execute when the key is pressed, and then a second macro execute when the key is released, for example to toggle a setting on and then off again.
Keyboard Maestro can be triggered from an AppleScript or shell script.
tell application "Keyboard Maestro Engine" do script "[Name or UID of Your Macro]" end tell
or
osascript -e 'tell app "Keyboard Maestro Engine" to do script "[Name or UID of Your Macro]"'
Select from the Or by Script menu to show example code for triggering a macro from Apple Script, shell script, Perl, Python or Ruby.
The macro must be defined and currently active, meaning it must be enabled and the Macro Group that contains it must be enabled and active.
A Macro executes a sequence of Macro Actions in order. There are many actions to choose from, and these are detailed below. Some simple actions, such as Sleep Computer, require no other information and simply do their job, while other more complex actions, such as Select Menu Item, require you to specify more information, such as a target application or menu name.
There are many powerful Macro Actions available for your use, and you can sequence them together to perform complex tasks.
To add an action, edit your macro, click the New Action button, or equivalently the button below the detail view. This will show the lists of possible actions.
To see all actions, select the All Actions category. To select just your favorite actions, select the Favorites category. You can drag actions into your Favorites category. To see plug in actions that you have added to Keyboard Maestro, select the Third Party Plug Ins category.
Double click or drag one or more of the actions to add them to the action list for the currently edited macro.
Some actions are simple and do not require any configurion (eg Shut Down Computer). Other actions require you to specify parameters to the action, such as which window to move and by how much. You do this by editing the values for the action.
In Keyboard Maestro, there are two kinds of processed fields in actions, text token fields and numeric calculation fields. Most text fields are text token fields. Most numeric fields are calculation fields.
Text token fields typically (but not always) have an Insert Token pull down menu, and are always somewhat long. They are designed to allow you to enter a defined text item, rather than a numeric value. In these fields you use text tokens, which are marked with percents, like %CurrentClipboard% or %Variable%My Variable%. You can insert a text token from the Insert Token popup menu, or by choosing Insert Token from the Edit menu, see the Text Tokens section.
Numeric calculation fields are usually small to start off with (assuming they contain only a number), and usually have a stepper (double arrows) next to them. They are designed to allow you to enter a specific numeric value. In these fields, you can type a raw calculation. As soon as you type anything other than a digit, they expand to a larger size to allow for a calculation. Calculation fields never use percent tokens, but they can include variables or functions. You can insert a function or variable by choosing Insert Function from the Edit menu, see the Calculations section.
If desired, you can include a calculation in a text token field by using a %Calculate% token like %Calculate%1+2%. You can never use text tokens in a calculation field.
Application Control actions allow your to switch, quit, or hide applications. The actions are:
Clipboard actions let you manipulate the system clipboard, Named Clipboards, the clipboard history and cut, copy or paste clipboard items. The actions are:
You can control the flow of a macro execution using a variety of actions, from a simple Pause for a number of seconds, through a complex nesting of If/Then/Else and looping.
The actions to control the flow of a macro are:
You will often need to use the Pause action to slow down replaying of an action sequence to allow the system time to catch up—especially after you have changed applications or if you want to use a mouse click.
The condition clause of the flow control actions can be any of:
If there are no conditions in the set at all, the action will not execute anything except the Until action which will execute the actions once. Neither side of the If Then Else will execute.
There is over a dozen different kinds of conditions, from testing what the current application is or examining variables or the clipboard, to checking your network location or testing a pixel on your screen, see the Conditions section.
The For Each action loops over a set of collection items, setting a variable to each value and executing the contained actions. The collections can include:
The control flow actions include a nested list of their own actions to execute, and that nested list can include further control flow actions—go wild! But keep in mind, there may be a time when a shell script or AppleScript is a more useful way of describing your solution.
See also the Conditions, Variables and Calculations sections.
Keyboard Maestro includes a built-in Macro Debugger which allows you to observe and control the progress of a macro in action. As well as using the Macro Debugger normally, you can use any of these actions, triggered by any method you like, to control the debugger.
Note that regardless of whether a macro would otherwise be paused, these actions will always execute. So, for example, even if you have New Macros Paused, macros that start with these debugger actions will still execute the action.
See also the Macro Debugger section.
Mail Control actions allow you to interact with Apple Mail, send messages or set mail flags. The actions are:
Note that the currently selected mail message is not necessarily the front window, it may be a message selected in the viewer behind the front window, especially if the front window is a reply or new message.
Execute actions let you execute AppleScripts, shell scripts, Automator Workflows, JavaScripts or another macro. Shell scripts can be any kind of script: sh, zsh, tcsh, perl, python, ruby, and so on.
The actions are:
The results of an AppleScript, shell script or JavaScript can be:
For example, you could have a shell script date display briefly in the Notification Center every hour, or use a hot key to type the results directly into your text editor.
These powerful actions allow you to add any new facilities we have not provided for, stringing them together with other actions as desired.
You can also use the clipboard by piping from pbpaste and to pbcopy.
Shell scripts are executed in the background and can access variables by using environment variables, see the Variables section.
AppleScripts are executed in the background via osascript. This means they are not allowed to do user interaction. You can work around this by asking an application like System Events to do the user interaction for you, for example:
tell application "System Events" activate display dialog "Hello" end tell
AppleScripts can access variables by using environment variables (using system attribute) or by talking to the Keyboard Maestro Engine, see the Variables section. Note that AppleScript’s system attribute is not safe for international characters, although can use code like:
set v to do shell script "echo $KMVAR_Variable"
JavaScript can access variables by using the document.kmvar dictionary, see the Variables section.
It is a short step from executing a script action to writing some Plug In Actions.
File actions allow you to interact with the file system, moving, copying, duplicating, trashing or deleting files or folders. The actions are:
The source path must be an absolute path (or a home relative ~ path). The destination path must either be a simple single path component (not ~ or /) or an absolute path. If it is a simple path component, then it is relative to the parent directory of the source path. This is particularly useful in the Move or Rename action, as you can, for example, rename from ~/Folder/Old Name to New Name.
You can read or write files in a variety of formats, including PNG, TIFF, JPEG, as well as HTML, Web Archive, Word Document and more.
File attributes include:
You can control Safari or Google Chrome, including creating windows and tabs, moving tabs, and interacting with web pages. The actions are:
There are a number of Text Tokens to get various values from the web browser, including title, URL, ready state, a field value or the result of arbitrary JavaScript.
There are also a number of functions to get various values from the web browser, including the tab count, tab index, and whether the browser has currently finished loading.
Note that complex web sites often report that they have finished loading and then start loading again, which is why the action to wait for the browser to finish allows you to specifiy a required minimum time.
See also the Text Tokens and Calculations sections.
Image actions allow manipulations such as flipping or rotating images, or capturing the image of a window or screen. The actions are:
Image actions typically act on an image in the system or a Named Clipboard. You can read or write images files using the File actions.
Interface Control actions allow you to interact with the user interface, selecting menus, clicking buttons, simulating keystrokes and so forth. The actions are:
The various size and location fields can be Calculations.
The Manipulate Window action includes defaults for positioning a window in various columns or corners of a screen. This is a useful way to see some examples of calculations you can use.
The Move or Click Mouse has lots of options, including single, double or triple clicking, and where the click is relative to. If you record a mouse click, you can (for a short while) adjust the corner that the click is relative to and the values will adjust accordingly. You can also perform a click and drag with this action.
The Select Menu Item action lets you choose from all currently running applications and their menus, which helps ensure you have correctly specified the menu. If you leave the menu item blank, Keyboard Maestro will show you the menu and let you then select it manually.
The Select Menu and Press Button actions allow you to specify multiple options separated by a vertical bar (eg Show|Hide) to allow for toggling menus. They will also ignore the difference between three dots (...) and an ellipsis so you do not have to worry which one the menu uses. Alternatively, you can start the name with an ^ and use a regular expression to match the menu or button name. Also, Select Menu will translate the word "APPLICATION" (all capitals) into the current application name, allowing menu selections like APPLICATION -> About APPLICATION.
The Select Menu and Press Button actions will, by default, abort the macro if the action is not successful (for example if the button or menu cannot be found or is disabled). The action can be configured to allow the macro to continue if the menu or button is not essential (such as “Mark As Read” which might be disabled if the item is already marked as read).
iTunes Control actions allow you to interact with iTunes, playing songs, stopping or pausing, rewinding or fast-forwarding. All actions will launch iTunes if it is not already running. The actions are:
These actions allow you to control how Keyboard Maestro behaves. The actions are:
Trigger Macro by Name allows you to trigger any active macro by name. By default, Keyboard Maestro creates a macro triggered by Command-Control-Option-T or the status menu which triggers a macro by name.
Recording allows Keyboard Maestro to watch you as you perform a task and create the actions to produce a similar result.
Record Quick Macro is a variant of this that you can activate at any time without launching Keyboard Maestro. You trigger the recording, and then perform a series of actions, and then turn off recording. Then press the associated hot key to replay the recording.
By default, Keyboard Maestro creates a macro triggered by Control-F1 which executes the Record Quick Macro action with a hot key of Option-F1. So for example, if you press Control-F1 to start quick recording, type “hello” and then press Control-F1 again to finish recording, then Keyboard Maestro will type “hello” each time you press Option-F1.
Because you cannot see or edit the recorded actions, it is best to keep them very simple. A good rule of thumb would be not to touch the mouse, just use the keyboard.
For example, say you wanted to quote a dozen different words in a paragraph, you could click in the middle of the first word, press Control-F1 to start quick recording, type Option-Left Arrow, quote ("), Option-Right Arrow, quote ("), and then Control-F1 again to finish recording. Now click in the middle of each remaining word and press Option-F1.
The Set Macro or Group Enable action allows you to enable, disable or toggle the enable of a macro group or macro. The Keyboard Maestro editor does not need to be running, but it will see the enable state when it is next launched (or immediately if it is already running).
If you hide the global macro palette, it will remain hidden until shown. You can also hide the global macro palette by clicking the close icon, so you may wish to include a global macro, perhaps with a status bar trigger, which uses the Show Macro Palette to redisplay it.
Send a MIDI message:
The MIDI messages come from a device named “Keyboard Maestro” which will be created as soon as you add any MIDI action.
Keyboard Maestro can notify you in a variety of ways:
Open actions allow you to open files, folders, URLs or System Preference Panes. The actions are:
Files, folders, the Finder selection and URLs can all open either in their default applications, or a specific application. So you could, for example, create a macro that opens the Finder selection in BBEdit.
QuickTime Player Control actions allow you to interact with QuickTime Player, playing movies, stopping or pausing, stepping forward or backward, or adjusting the volume. All actions will launch QuickTime Player if it is not already running. The actions are:
Keyboard Maestro includes several powerful switchers, including Application Launcher, Application Switcher, Window Switcher, and Copy, Cut and Paste Clipboard Switchers and Clipboard History Switcher.
Each of these switchers is actually just a macro action, triggered like any other macro. By default Keyboard Maestro creates a Macro Group called Switcher Group which includes the following macros:
You can create your own macros using these actions or adjust their triggers within the Switcher Group.
By default, Keyboard Maestro overrides Command-Tab and the system application switcher. If you wish to use the default system switcher with Command-Tab, you can do so by disabling Keyboard Maestro’s macro or by changing its hot key trigger.
System Control actions allow you to control your Mac. Most are pretty self-explanatory. The actions are:
Some of these actions require particular hardware support and so may not work on all Macs.
Most of these actions are covered in their respective sections (eg Set Clipboard to Text is covered in the Clipboard Actions section).
The Insert Text action deserves special attention as it allows you to insert specified text by
For inserting text by typing, the text may include non-ASCII characters as long as they can be typed on the keyboard with one or two keystrokes.
The Display Text action allows you to display the resulting text in a floating window or Notification Center.
Tokens are provided to include variables, calculations, the time or date, and a large variety of other system information.
The Insert Text action can be very useful to insert standard text templates, such as your signature, address, copyright or other boilerplate text, and so on. If you ever get email from Peter, you will probably notice that many of his emails end with “Thanks for your support, Peter.” – with the amount of email he deals with, you don’t think he types that in every time, do you?
Insert Text can expand various tokens, including dates in any ICU date format. For example you can use an Insert Text action to insert the copyright message at the top of code files:
/* * Created by %UserName% on %ICUDateTime%EEE d MMM yyyy%. * Copyright (c) %ICUDateTime%yyyy% Stairways Software. All rights reserved. */
There are three ways to type text in Keyboard Maestro: Insert Text by Typing, Insert Text by Pasting, and Type Keystroke. A common question is when should you use each?
The Type Keystroke action lets you type a single keystroke, pretty much any kind of keystroke you can type on the keyboard.
The Insert Text by Typing action converts plain (simple) text into keystrokes and then types each of them individually. It only works with characters that can be typed on the keyboard with one or two keystrokes (eg Option-e e usually types é, and Keyboard Maestro can duplicate that typing).
The Insert Text by Pasting action sets the clipboard to the (optionally styled) text and then types a Command-V keystroke.
Each action has its advantages and disadvantages:
The Type Keystroke action is just like typing yourself, so you can type any keystroke and any number of them, but it can be tedious to create a sequence of keystrokes in a macro.
The Insert Text by Typing action is also just like typing yourself, similarly permitting characters like tab/return and maintaining the current style in the program into which you are typing, but it is slow for large amounts of text and can't type exotic characters like Emoji.
The Insert Text by Pasting action is fast for large text and can include any kind of characters, as well as styles like bold and italic, but it overwrites your clipboard and its handling of styles may occasionally not conform to your expectation.
So you should use Type Keystroke when:
Use Insert Text by Typing whenever:
Use Insert Text by Pasting when:
See also the Text Tokens section.
Keyboard Maestro includes permanently stored variables that you can use in a number of special purpose actions, as well as in Calculations or Text Tokens which can be used in almost any field in Keyboard Maestro. These specific actions let you manipulate variables:
The Use Variable action can perform the following actions:
Most of these have analogs in the Text Tokens, so for example you might do:
Set variable ‘Temp’ To Text ‘%FrontWindowFrame%’ Set variable ‘Temp’ To Calculation ‘Temp[1]+Temp[3]/4,Temp[2]+Temp[4]/4’ Use ‘Temp’ to Set the Mouse Location
Which will result in the mouse being placed in the middle of the upper left corner of the front window.
Search Variable will use a regular expression to pull apart a variable, allowing you to extract the various parts. It displays the results live in the editor, allowing you to construct complex regular expressions more easily.
See also the Variables, Text Tokens and Calculations sections.
Prompt For User Input will allow you to ask for user input, storing any results in variables as designed. If the variable is a password variable (ie, its name starts or ends with “Password” or “PW”), it will be displayed in a password field.
If the default value you specify consists of choices separated by a bar (|), then a popup menu will be used (the first value will be the default value, and can be repeated later if a different location is desired). For example “Better|Good|Better|Best” would result in a popup menu with Good, Better, and Best, with Better pre-selected.
If a component of a popup menu item is a dash (-), then a separator is displayed. For example, “Good|Better|Best|-|Terrible”
If a component of a popup menu item starts with a prefix followed by two underscores, then the prefix will be used as the variable value, while the latter part will be displayed in the menu. For example, “B__Good|F__Fail|C__OK|B__Good|A__Excellent”.
If the field starts with a bar (|), then token expansion happens first, followed by separating by bar (|) - this allows you to have a variable list of entries, for example, “|This|%Variable%Multiple Entries%”. Otherwise, the entry is separated by bar first, and then token expansion is applied to each field, so that fields may contain bars, for example, “This|That|%Variable%One Entry%”.
If the popup menu would contain only "0" and "1", then a checkbox is used (so for example, “0|1" or "1|0", depending on the desired default).
If the variable name starts with a prefix followed by two underscores, then the label will show only the latter part of the variable name (for example, MyMacro__Text Message will display a label of Text Message).
You can include one or more buttons, which may optionally cancel the macro. You can also include /«letter» to configure command keys for the buttons (/. means escape, / by itself means the default button) (for example, “Help/H”. If there are no text fields in the dialog, the command key is not needed and the letter by itself will complete the dialog. The name of the button pressed will be stored in the Result Button variable.
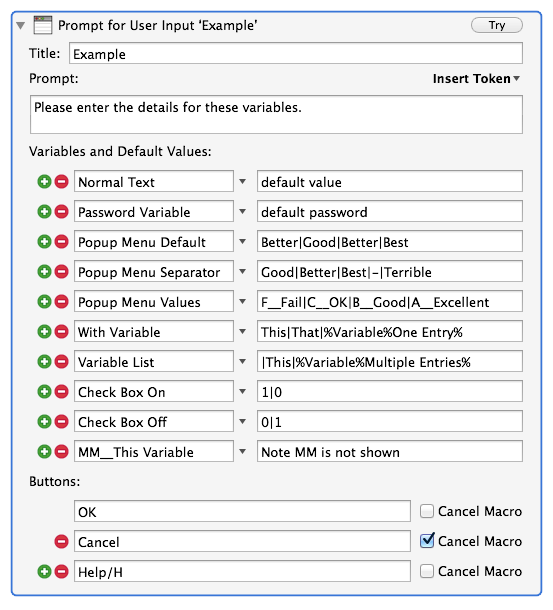
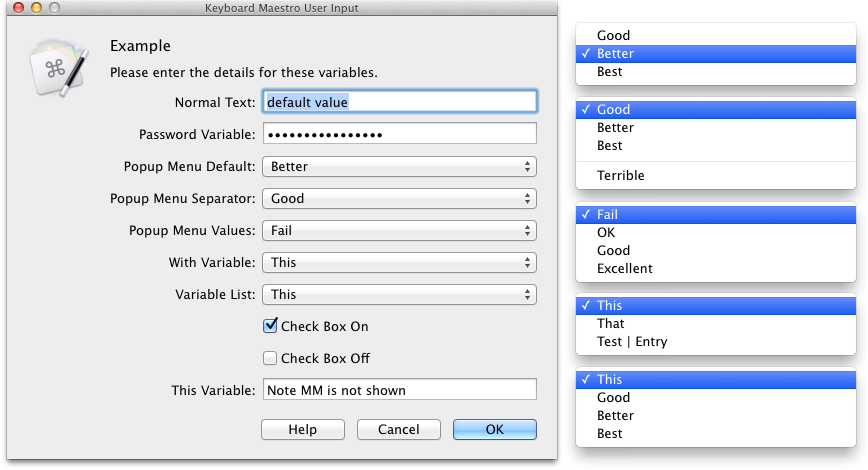
See also the Variables section.
You can open a URL in your default browser or a specified alternative and you can have Keyboard Maestro query you for a search term and then search a specified web site (by default Google).
Keyboard Maestro is licensed on a per user basis on up to five Macs, so if you use it on two or more Macs you may want to transfer some of your macros from one to the other. You can do this by selecting the desired macros and choosing Export Macros from the File menu to export your macros, and then importing them on the target Mac.
Alternatively, you may want (almost) all your macros on both Macs, in which case you can set up your macros to sync between them. This means any change you make on one Mac will be mirrored on the other and vice versa, although you generally should not edit your macros simultaneously on both Macs.
To do this, you need a file location that is mirrored on both Macs. DropBox or a similar service is good for this, or you can use a shared file server, although you must ensure it is available at all times to both Macs.
You are then ready to start syncing your macros.
WARNING: Syncing macros is an all or nothing affair, so any macros on the target Mac before you start syncing will be lost.
On the Mac that currently has your macros, choose Start Syncing Macros from the File menu. Read the text carefully, and then click the button. Save your existing macros in the macro sync file in your shared location. From now on, Keyboard Maestro will sync any changes to/from that file.
Wait for the file to be mirrored to the second/target Mac. On that second Mac, choose Start Syncing Macros from the File menu. Again, Read the text carefully, and then click the button.
WARNING: All of the existing macros on this second Mac will be destroyed if you continue. If you have any macros on the second Mac that you wish to preserve, export them first, and then after syncing is enabled, import them (and they will then be synced to your other Macs).
Select the mirrored sync file. Your existing macros will be replaced with the macros from your first Mac.
Repeat the process for any other Macs.
If there are some macros you do not want active on a Mac, you can configure any given Macro Group to be disabled on that particular Mac by turning on the Disabled on this Mac setting in that Macro Group.
DropBox keeps backup versions, and Keyboard Maestro keeps backup revisions (in the Revert Macros command in the File menu), so you should be able to recover from any conflicts that happen. DropBox may notice a conflict if you edit your macros on both Macs simultaneously. As a general rule this should not be an issue, though you may lose a change if you make changes on both Macs quickly (and note that quitting the Keyboard Maestro editor is considered a change).
Since your two Macs will likely not be identical, you may have to adjust your macros to work properly on both Macs. Using the various Text Tokens and functions can help. For example the %MacUUID% is a unique ID for each Mac, and can be used to test which Mac the macro is running on. Other tokens, like the %SCREEN% token can be used to ensure your macro behaves appropriately regardless of the details of the Mac.
Note: Only your macros are synced. None of your preferences, clipboards or variables are synced.
Keyboard Maestro includes a built-in macro debugger which you can turn on by choosing Start Debugging from the Status Menu menu or by using one of the Debugger Actions. This will display the Macro Debugger window.
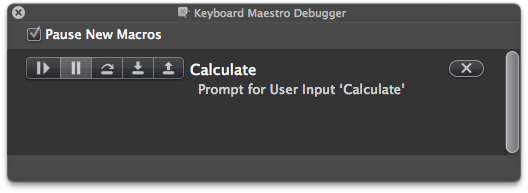
Once debugging, you can control whether new macros start paused or start running.
The macro debugger shows all running macros, and what action they are currently executing (including showing nested actions).
Using the associated buttons, you can:
All the macro actions can also be done via Debugger Actions.
Keep in mind that once a macro has started executing, the engine has taken a copy of the macro to execute, so any changes you make in the editor will not affect the execution of the macro (although any changes you make to a sub macro that has not yet started executing would apply).
Also keep in mind that macros can often be time sensitive, so if you find your macro runs fine when stepped through in the debugger, but not when run normally, the issue is probably that the macro is executing actions like click actions before the system has caught up and the screen is stable. Add an appropriate Pause action if that is the case.
If you close the debugger window, the paused macros will resume their normal operation.
Keyboard Maestro includes permanently stored variables that you can use in a number of special purpose actions, as well as in Calculations or Text Tokens which can be used in almost any field in Keyboard Maestro.
Variable names must start with a letter, and then can contain letters, numbers, spaces, or underscores. Variable names are case insensitive, but their case is remembered.
Variables with names that start or end with “Password” or “PW” are considered passwords – their values will not be stored (except in memory) and they cannot be read by shell scripts or AppleScripts. The Prompt For User Input dialog will display such variables in a password field.
Variable values are text, but they can contain comma separated numbers, and can then be accessed as arrays (eg Variable Name[1]). Mouse positions, window frames and the like can then be stored and manipulated in variables.
Variables values can be accessed from shell scripts via environment variables, and from AppleScript via environment variables or using AppleScript commands to the Keyboard Maestro Engine, and from JavaScript using the document.kmvar dictionary, see the Scripting section.
You can also set a variable value to %Delete% to avoid having it show up in variable popup menus.
There are various variables used by Keyboard Maestro to convey information, including:
Note that these variables can easily be overwritten by other actions, so you need to use caution when depending on them.
The following special variables were:
You can add, delete, see or change variables in the Variables preference pane.
Keyboard Maestro includes a variety of filters that can be applied to either the system clipboard, Named Clipboards, or variables. For clipboards, the filters preserve style information to whatever degree is possible. Use either the Filter Variable action in the Variables category or Filter Clipboard action in the Clipboard category to apply filters.
The filters are:
We will likely expand the list of possible filters, so if you have specific filtering needs that you think might be of general interest, please let us know. In the mean time, remember that you can apply scripted filters using an AppleScript or shell script, for example the shell script:
pbpaste | perl -pe 'tr/A-Z/a-z/' | pbcopy
is roughly equivalent to the Lowercase filter, except that it only works with ASCII characters.
Text Tokens allow you to add information to text fields. You can insert text tokens into a field using the Insert Token popup near the field.
The available text tokens include the following:
You can also use a short form of just %Variable Name% to include variables as long as there is no corresponding text token.
The index for windows and applications is from front to back when positive, or from back to front when negative.
To include a percent in your text, simply double the percent (%%). To include a backslash \ in your text, double the backslash (\\).
Keyboard Maestro supports calculations in almost any numeric field. For example you can Pause for 60*Time in Minutes. Calculations can also use comma separated lists of numbers as arrays, and can return such arrays, so you can operate on frames and points, for example:
Set variable ‘Temp’ To Text ‘%FrontWindowFrame%’ Set variable ‘Temp’ To Calculation ‘Temp[1]+Temp[3]/2,Temp[2]+Temp[4]/2’ Use ‘Temp’ to Set the Mouse Location
will result in the mouse being placed at the center of the front window.
Unfortunately, because of this you must use commas for this purpose, and full stops (.) for decimal numbers, regardless of your desired language, and never use any thousands separators.
Keyboard Maestro’s expressions include precedence, nested bracketed expressions, many built-in functions, various numeric bases, so you should be able to write most expressions you might like to use, as well as use it as a general purpose calculator if desired.
Operators based on precedence from lowest to highest are:
To minimize conflict with variables, operators and functions must be in uppercase.
Supported functions include:
The JD, MJD, and TIME functions return the current date and time, or can take the date (year, month, day) or date and time (year, month, day, hour, minute, seconds) to return.
The YEAR, MONTH, DAY, DOW, HOUR, MINUTE, SECOND functions return the relevant component of the current time or the can take the a unix time (seconds since the start of 1970).
The SCREEN index can be 0 for the main screen, and then 1 through n are the screens in orientation order from left to right. The index can also be one of:
The optional p parameter specifies a percentage of the width or height to offset by. Eg SCREEN(Internal,Left,10%) would be the coordinate of left edge of the internal screen plus 10% of the width of the internal screen. Offsets are always to the right and down, but negative offsets are allowed.
The WINDOW index can be 0 for the main focussed window, and 1 through n are the screens in Z-order (1 is usually the main window), or -1 through -n in reverse order.
IDLE time is based on the Human Interface (HID) system, and so notices only HID device activity like mouse movement or keyboard presses, not things like disk access or movies playing.
Some actions have one or two images, or refer to a window or some text, and calculations in those actions can include reference to some context sensitive functions:
Keyboard Maestro refers to points as strings with two values, like 12,34 and to rectangles as four values 12,34,56,78. You can reference these values are arrays (eg Variable[2] would be 34 in either case), but for clarity, you can reference these values using dot notation:
Some example functions might be:
Amount in Dollars * 100 MJD() > 55928 NOW() > TIME(2012,3,23,12,2,1) DOW(TIME(2012,4,4)) = 4 Radius*SIN(20°),Radius*COS(20°) Window Frame[1]+Window Frame[3]/2,Window Frame[2]+Window Frame[4]/2 MOUSEBUTTON() + 2 * MOUSEBUTTON(4) SCREEN(Internal,Left,10%)
Keyboard Maestro includes a variety of Control Flow Actions which perform actions depending on a set of conditions.
The condition clause of the flow control actions can be any of:
This is followed by a set of specific conditions. If there are no conditions in the set at all, the action will not execute anything except the Until action which will execute the actions once. Neither side of the If Then Else will execute.
The available conditions include:
Generally, a screen image and pixel conditions should be considered a last resort, but there are certain cases where it may be useful – keep in mind that you can use expressions for calculating the location of the pixel too.
When talking about matches, note that “is” refers to equality, “contains” looks for a substring, “matches” uses regular expression matching, and “conforms” refers to Universal Type Identifier matching (eg public.text).
See also the Control Flow Actions, Variables and Calculations sections.
Keyboard Maestro has the ability to create macro action sequences by recording your actions.
For example, to create a macro that simulates keystrokes, rather than create each macro action individually you can enable recording and then simply type the keystrokes.
Keyboard Maestro can record the following actions:
There are two ways you can use recording: when creating or editing a macro, or via a Record Quick Macro action.
When you are creating or editing a macro, with the Macro Editor window displayed, simply click the button. After a short pause for you to get ready, recording will begin. To avoid the pause, hold the option key down while clicking the button).
Once recording starts, demonstrate the task you would like to perform using any of the above actions and Keyboard Maestro will record your actions directly into your macro.
While Keyboard Maestro is recording, it will display the Recording window.

While you are recording, you can pause the recording by clicking the button in the recording window, and you can add a 1 second pause to your macro by clicking the button.
When you are finished, click the button again to stop recording, or you can stop all recording by clicking on the Recording window.
Typically you will need to make a few adjustments to the Macro Actions to ensure the macro will operate robustly when used. Generally, use recording to create a base sequence of actions and then adjust as necessary.
The other way to use recording is via a Record Quick Macro action. When triggered, the Record Quick Macro immediately starts recording your actions into a private macro. When you have demonstrated the sequence of actions you want, trigger the Record Quick Macro action again. The sequence can now be executed via the specified Hot Key or the Status Menu or Macro Palette. For example, if the Record Quick Macro is triggered by pressing Control-F1, and the specified Hot Key is Option-F1, then if you typed:
Control-F1, h, e, l, l, o, Control-F1
Then each time you press Option-F1, Keyboard Maestro will type “hello” for you. One common use for this is if you want to adjust a sequence of lines in a systematic way. For example, if you had a list of colors, and wanted to change them in to a list of constants, say from this:
color Red color Green color Blue
to
const int kRed = "Red"; const int kGreen = "Green"; const int kBlue = "kBlue";
You could do this with grep and regular expression, replacing “color (.*)” with “const int k\1 = "\1";”, which is fine if you can remember how to do grep with regular expressions, whether it is \1 or $1, and whether the application you are in supports regular expressions or not. But perhaps a simpler way is to just show Keyboard Maestro how to do the first line and then let it do the others with a single keystroke each.
So move the cursor to the start of the first line, press Control-F1, then the sequence:
Option-Shift-Right Arrow, Delete, Forward Delete, Command-Shift-Right Arrow, Command-X, c, o, n, s, t, <space>, i, n, t, <space>, k, Command-V, =, ", Command-V, ", ;.
Finish with Command-Left Arrow, Down Arrow to carefully put the cursor at the start of the next line. Now press Control-F1 again to finish the recording, and Option-F1 twice to translate the next two lines.
Record Quick Macros can record the same set of actions that normal recording can, however because you cannot see or edit the recorded actions it is wise to keep them simple, preferably just a sequence of keystrokes. Typically, recorded Quick Macros will be used immediately and not reused, but they are saved and remain available until you record over them.
The macro library is a place where we can provide you with a variety of ready-made macros for optional addition to your macros. You can download new potential macros from us or from friends or colleagues. You can also share your own macros with other Keyboard Maestro users by exporting your clever macros as a library item.
Keep in mind that macros can do practically anything on your Mac, including cause a huge amount of damage, so you should never execute a macro without verifying the source and better yet, checking exactly what it does.
To use the library, choose Macro Library from the Window menu to display the macro library. You can then look through the available macros and insert any you'd like to use into your macros. You can then use them as is, or configure the new macros, perhaps changing the hot keys or adjusting the macros to your liking.
Each macro comes with a short description to tell you what it does, so scroll through them to see all the possibilities, and click on them to get more details.
You can export a set of macros to a macro library file, which you can share with others, and you can import .kmlibrary files into your macro library. Note that currently there is no way to delete imported macro library entires from your Macro Library except by quitting Keyboard Maestro and Keyboard Maestro Engine and removing the files from the ~/Library/Application Support/Keyboard Maestro/Keyboard Maestro Libraries folder
Here are a number of example and suggestions for Macros to give you some ideas of how you can get the most out of Keyboard Maestro and your Mac. For tips on how to remember which Hot Key executes which action, see the Remembering Macro Hot Keys section.
Use function keys to launch or switch to your most used applications. For example, you probably often switch to the Finder, your Email client, your Web Browser, your Word Processor. Consider putting these and other frequently used applications on function keys.
Use Control-Function Keys to open your most used documents. For example, you might have a documentation file or financial details file that you access frequently, consider putting these on Control-Function Keys.
Use Control-Letter and the Insert Text action to type in text for you, such as your name, address, phone number, and so on. Consider restricting these to just the appropriate applications like your Email client or Word Processor by creating a Macro Group for them. Also consider using Typed String triggers for these sorts of macros, for example “=em=” for email address and “=addr=” for address. The text you insert can be typed, pasted as plain text, or can be fully styled text.
If you keep your finances on your computer, then you probably need to open a document every time you enter a bill or receive a statement. By creating a Hot Key to open the document for you, you can save a few seconds every time – at least it might make receiving a bill slightly less unpleasant! If you have multiple accounts (eg personal, business, association) then this can be even more useful.
You could use Hot Keys to connect to your common servers. You might need to create a Bookmark file for the site and use the Open File Macro Action.
Use the Safari and Google Chrome Actions to open web pages, fill in fields, submit forms, follow links. For example, you could use this to log in to the city library for all the members of your family, one in each tab, to easily check what books are due back.
If you are going to use this to enter passwords, use the Set Variable to Keychain Password action to retrieve the password so that it is not stored in plain text in the Keyboard Maestro macros.
If you find yourself pressing a command key in an application and expecting it to do something but it does not work (for example, Command-T for “Replace and Find Again”), use a Macro to make the command key “do the right thing” in that application. Similarly, if you use a function in an application frequently, but it has a convoluted command key or no command key at all, define your own command key by using a Hot Key to select the menu item.
Keep in mind that you can do some menu key remapping in the System Preferences Keyboard preference.
If you find yourself missing a feature in one application that you are used to in another application (perhaps you switched email clients and a feature is missing), see if you can simulate the feature with a sequence of commands and then use a Hot Key for that. For example, Close Window, Down Arrow, Return to move to next email message, or Command-Left Arrow, Shift-Down Arrow, Command-C, Down Arrow, Command-V to duplicate a line.
If you often type characters out of order, use a Hot Key to swap them by first placing the cursor between them and then executing:
If you often want to save snippets of text, you could create a Hot Key to save a clipping:
Setup a macro which simply pauses for twenty seconds and then clicks the mouse. Then when you need to print on to an envelope, go all the way through the process, position the mouse over the Print button, execute the Macro, walk over to the printer, insert an envelope and then take the printed envelope back with you.
If you regularly need to insert boilerplate text (eg copyright or file creation text), use an Insert Text macro to insert the text quickly and easily. It can even expand tokens to insert the date or other information.
If you are regularly translating text from one format to another in an automatic process, perhaps you can automate the whole thing with a Keyboard Maestro macro. For example, converting function declaration in a header file into function definition.
Create a macro to setup an application to your liking. For example, create multiple tabs in Terminal, each in its own directory, or open multiple documents in TextEdit, each positioned and sized appropriately.
If you always do a set of things every time you launch an application (eg arrange the windows in a particular way), use an application Macro Trigger to execute a Macro when you launch the application, then have the Macro do the work for you.
If you always do something after quitting an application (eg unmount a server or disconnect from the Internet), use an application Macro Trigger to execute a Macro when you quit the application. You might need to do a little AppleScripting to perform the action and then use the Execute AppleScript action.
Set up a macro that automatically launches your scanner application when your scanner is connected, and quits it again when the scanner is disconnected. This works brilliantly with the ScanSnap scanners – open the lid and the scanner software launches, close it and the scanner software disappears.
Set up a macro that automatically changes your Network Location when you connect to your home or work wireless network.
A Macro can play a System Beep, but an alternative is to use an AppleScript or shell script to speak text (AppleScript say "hello").
You can also use the Alert action to display a window with specified text. This also allows you to stop the macro if you decide not to proceed.
Rakesh Kumar has created a pack to make life easier for Windows to Mac Switchers. It includes a set of macros for Mail, Microsoft Word and Microsoft PowerPoint as well as macros to map control keys to command keys for various common actions like Cut/Copy/Paste. It also includes a DefaultKeyBinding.dict for Mail to make it work more like Windows users expect.
Download Rakesh Kumar’s PC Switcher Pack and follow the instructions.
Keyboard Maestro includes an Icon Chooser and creator to allow you to select custom icons for your macro groups and macros.
You can display the Icon Chooser by choosing Icon Chooser from the Window menu.
Click on an image well for a macro or macro group (in Edit mode), and then click on an icon in the Icon Chooser to select it.
The Icon Chooser includes three panes with different icons:
The Character Icon Choose pane allows you to create your own custom icons by setting a few simple parameters.
You can set the background and foreground color, shape, and an optional character:
The Activate Application Launcher action is essentially a highly specialized macro action that enables you to launch applications. By triggering the macro, the Application Launcher enables you to launch any applications in your Applications or Utilities folder, as well as any recently running applications. Once the launching window appears, you may select the application to launch, and Application Launcher will launch it for you.
The applications are also listed in the Status Menu, so you can launch applications that way if you prefer.
By default, Keyboard Maestro creates a Activate Application Launcher macro in the “Switcher Group” Macro Group, triggered by Command-Control-Tab. You can disable this Macro by selecting the Switcher Group, then selecting the Activate Application Switcher macro and clicking the button below the Macros list. You can edit this macro to change the trigger to any other desired Hot Key.
The Activate Application Switcher action is essentially a highly specialized macro action that enables you to launch, switch, hide, and quit applications. By triggering the macro, the Application Switcher enables you to switch between all running applications. Once the switching window appears, you may select the application to activate, and Application Switcher will take you to it.
The Activate Application Switcher action lets you choose from three themes (vertical list, horizontal icons, or icon grid), as well as configure the icon size, color tint, and the sort order.
You can also choose to hide other applications when switching (Keyboard Maestro also has a preference in the General preference pane to always hide other applications when switching).
You can select various applications to always be displayed, even if they are not currently running, perfect for launching frequently used applications. In the Excluded preference pane, you can configure various applications to never be displayed.
While the Application Switcher window is displayed, you can perform various actions:
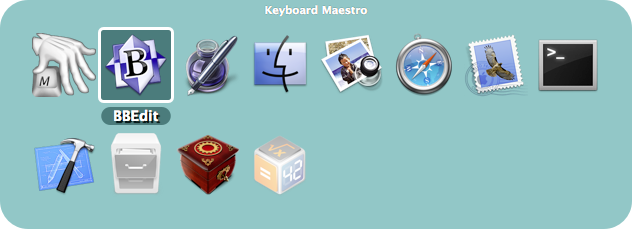
By default, Keyboard Maestro creates a Activate Application Switcher macro in the “Switcher Group” Macro Group, triggered by Command-Tab. You can disable this Macro by selecting the Switcher Group, then selecting the Activate Application Switcher macro and clicking the button below the Macros list. You can edit this macro to change the trigger to any other desired Hot Key avoid replacing the system application switcher.
Activate Window Switcher is essentially a highly specialized macro action that enables you to show, hide, and minimize windows. By triggering the macro, Window Switcher enables you to switch between all open windows in the current application. Once the switching window appears, you may select the window to activate, and Window Switcher will bring it to the front.
While the Window Switcher window is displayed, you can perform various actions:
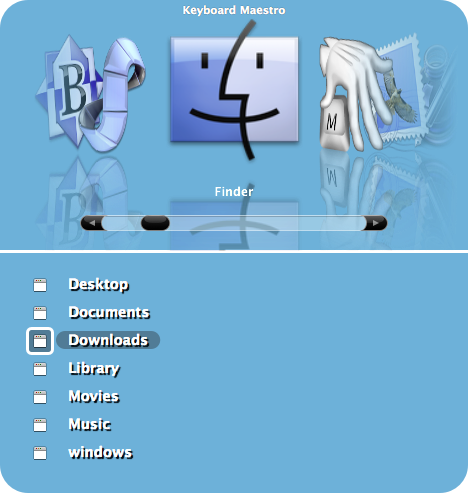
By default, Keyboard Maestro creates a Activate Window Switcher macro in the “Switcher Group” Macro Group, triggered by Control-Tab. You can disable this Macro by selecting the Switcher Group, then selecting the Window Switcher macro and and clicking the button below the Macros list.
Clipboard Switcher enables you to define any number of named clipboards which can be use to Cut or Copy into and Paste from in any application. To use Clipboard Switcher you simply trigger the Clipboard Switcher macro. Clipboard Switcher will present you with a window allowing you to select the named clipboard to use.
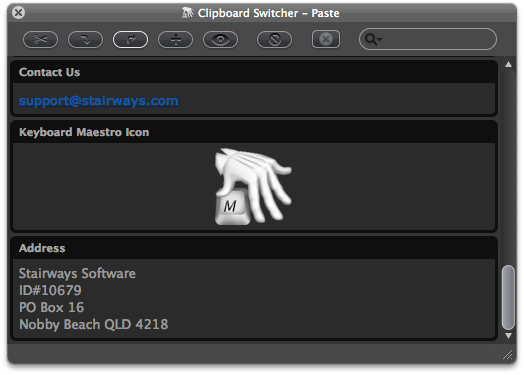
You can press arrow keys to scroll through the clipboard entries, or you can use type-ahead to select a named clipboard, and you can use the search field to filter the clipboards.
You can cut or copy the current selection into the selected clipboard, or paste the selected clipboard into the current selection (hold down the shift key to paste as plain text).
By default, Keyboard Maestro creates three Clipboard Switcher macros in the “Switcher Group” Macro Group, triggered by Command-Shift-X, C and V (Cut, Copy and Paste). You can disable the Macros by selecting the Switcher Group, then selecting the macros and and clicking the button below the Macros list.
You can add or delete named clipboards in the Clipboards preference pane.
Clipboard History Switcher saves a copy of each clipboard every time you copy something. You can then paste any previous system clipboard by triggering the Clipboard History Switcher macro. Clipboard History Switcher will present you with a window allowing you to select any of the past clipboard and paste them.
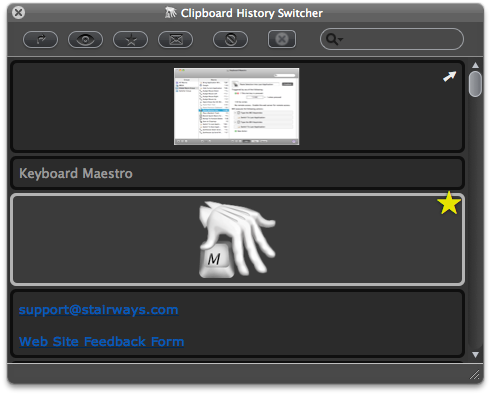
You can press arrow keys to scroll through the clipboard entries, and return/enter to paste in an entry. Hold the Shift key while pressing return or double clicking to paste as plain text.
You can use the search field to filter the clipboards.
You can mark entries as favorites, in which case they will never be removed from the clipboard history.
Clipboard entries that resemble passwords are obscured, deleted after they reach position ten in the clipboard history, and not saved to disk. You can option click on an obscured password to reveal it.
You can send clipboards to another Mac running Keyboard Maestro. The received clipboard entries will appear in the clipboard history (assuming the Keyboard Maestro Web Server is enabled on the destination Mac).
By default, Keyboard Maestro creates a Clipboard History Switcher macro in the “Switcher Group” Macro Group, triggered by Command-Control-Shift-V. You can disable the Macros by selecting them in the Macros window pane and clicking the button.
Keyboard Maestro also creates disabled macros for Paste Plain Text (Command-Shift-V) and Paste Previous Clipboard (Command-Control-V) in the “Global Macro Group” Macro Group. You can enable these by selecting the Global Macros Group, then selecting the macros and and clicking the button below the Macros list.
To configure Keyboard Maestro, first launch Keyboard Maestro and choose Preferences from the Keyboard Maestro menu.
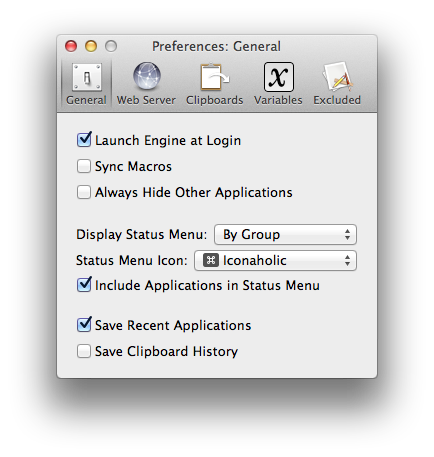
The preferences are divided into sections.
In the General preference pane you can:
In the Web Server preference pane you can:
The web server is disabled by default.
If the web server and web browsing are enabled, then anyone who can connect to your Mac can execute any macro that has a Public Web trigger.
If the web server and web browsing are enabled, and if you have configured a username and password, then anyone who can connect to your Mac and login with the specified username and password can execute any of your macros.
If the web server and iPhone access are enabled, and if you have configured a username and password, then anyone who can connect to your Mac from an iPhone and login with the specified username and password can execute any of your macros.
If the web server and receiving clipboard are enabled, then anyone can send you clipboards which will appear in your clipboard history. By default they do not overwrite the current clipboard, but you can enable that to allow the current clipboard to be directly written remotely.
Macros are still only available when they are enabled and their containing macro group is enabled and active.
You can configure custom styles using the defaults write command to add a custom style, for example:
defaults write com.stairways.keyboardmaestro.editor WebServerCustomStyles -string 'body { background: green; }'
This might be useful if you are controlling multiple Macs and want to differentiate them more clearly.
In the Clipboards preference pane you can add, remove and rename Named Clipboards and see and change their values.
Named Clipboards store snippets or text or images (or anything the clipboard can hold) and you can copy or paste from them using the Clipboard Switcher or using appropriate macro actions.
You can paste an image into a Named Clipboard by selecting it in the list and pasting an image (if you select part of the text, it will paste the image into the styled text, which works but is probably not what you want).
In the Variables preference pane you can add and remove variables and see and change their values.
In the Excluded preference pane you can add and remove applications from the global excluded applications list. Excluded applications will not be shown in the Application Switcher, and are (optionally) not hidden or quit by the Hide All Applications or Quit All Applications actions.
You can configure various preferences using defaults write from the Mac OS X Terminal. Some preferences will take effect immediately, but others may require the engine to be relaunched.
You can set the maximum number of items in the clipboard history (default 100)
defaults write com.stairways.keyboardmaestro.engine MaxClipboardHistory -int 100
You can set the maximum position of concealed items in the clipboard history (default 10)
defaults write com.stairways.keyboardmaestro.engine MaxConcealedPosition -int 10
You can set a regular expression which matches text you think should or should not be concealed as passwords.
defaults write com.stairways.keyboardmaestro.engine LooksLikePassword "^[a-zA-Z0-9]+$" defaults write com.stairways.keyboardmaestro.engine LooksLikeNotPassword "^[a-zA-Z0-9]+$"
You can set a delay between each action execution (default 0.0)
defaults write com.stairways.keyboardmaestro.engine InterActionDelay -float 0.5
You can set the delay to wait after pasting before continuing to the next action (default 0.2)
defaults write com.stairways.keyboardmaestro.engine ClipboardDelay -float 0.2
You can set the delay to wait after simulating a keystroke before continuing to the next action (default 0.0)
defaults write com.stairways.keyboardmaestro.engine SimulateKeystrokeDelay -float 0.01
If the command key is down, the delay is stored in the SimulateKeystrokeCommandKeyDelay preference (default 0.15)
defaults write com.stairways.keyboardmaestro.engine SimulateKeystrokeCommandKeyDelay -float 0.15
The delay between dead key and following key is stored in the SimulateKeystrokeDeadKeyDelay preference (default 0.03)
defaults write com.stairways.keyboardmaestro.engine SimulateKeystrokeDeadKeyDelay -float 0.03
You can set the command line tool that is used to execute AppleScripts
defaults write com.stairways.keyboardmaestro.engine OSAScriptCommand "/usr/bin/arch -i386 /usr/bin/osascript"
You can disable Shift-Space from clearing the Typed String buffer
defaults write com.stairways.keyboardmaestro.engine TypedStringResetWithShiftSpace -bool NO
and you can set the idle time for clearing the Typed String buffer (default 5 seconds)
defaults write com.stairways.keyboardmaestro.engine TypedStringResetWithShiftSpace -float 5.0
You can disable all animation in the editor with:
defaults write com.stairways.keyboardmaestro.editor DisableAnimation -bool YES
or the engine with:
defaults write com.stairways.keyboardmaestro.engine DisableAnimation -bool YES
You can silence the clipboard transfer sounds with:
defaults write com.stairways.keyboardmaestro.engine SilenceClipboardSounds -bool YES
And you can silence the recording sounds with:
defaults write com.stairways.keyboardmaestro.engine SilenceRecordingSounds -bool YES
You can adjust the recording delay with:
defaults write com.stairways.keyboardmaestro.engine RecordingCountDown -int 5
Note: you can option click the Record button to avoid the delay.
You can adjust the spelling of Favorites with:
defaults write com.stairways.keyboardmaestro.editor FavoritesDisplayName "Favourites"
You can execute shells scripts, AppleScripts, JavaScript, Automator Workflows, or filter the clipboard using BBEdit Text Factories, see the Execute Actions section. You can run a script file or include the script as text directly in the application.
AppleScripts and shell scripts give you a powerful way of adding new facilities we have not specifically provided for, as well as controlling other applications. JavaScript enables deep control over a web page.
Shell scripts can execute any installed scripting language, such as perl, python, ruby or whatever. Be aware that because shell scripts are executed in a non-interactive shell, typically none of the shell configuration files (like .login or .profile) will be executed, which may change the way the shell script behaves.
The results of AppleScripts, JavaScripts and shell scripts can be displayed, or they can be typed or pasted in to the current selection, or saved into a variable or clipboard. This allows you to insert text that depends on many factors, such as date calculations, file listings, SQL queries, web pages, or anything else you can imagine.
You can also use the clipboard to pass data between actions. For example, a script can use pbpaste to read the current clipboard, and pbcopy to set the current clipboard. You can use the Delete Current Clipboard action to restore the clipboard afterwards.
Variables can also be accessed from shell scripts via the environment variables in the form $KMVAR_Variable_Name where KMVAR_ is prefixed, and spaces are converted to underscores. AppleScripts can also access the environment variables using the system attribute command, but note that system attribute is not safe for international characters.
AppleScript can read or write variables with:
tell application "Keyboard Maestro Engine"
set kmVarRef to make variable with properties {name:"Calculation Result"}
set oldValue to value of kmVarRef
set value of kmVarRef to 10
end tell
You can delete a variable with:
tell application "Keyboard Maestro Engine" delete variable "Calculation Result" end tell
JavaScript can access the variable values by using the document.kmvar dictionary, like document.kmvar.Variable_Name (spaces are converted to underscores).
AppleScripts are executed in the background via osascript. This means they are not allowed to do user interaction. You can work around this by asking an application like System Events to do the user interaction for you, for example:
tell application "System Events" activate display dialog "Hello" end tell
The osascript tool will execute in 64-bit mode if available, which may be a problem if you have old versions of AppleScript extensions installed. However, you can set the command line tool that is used to execute AppleScripts as described in Other Hidden Preferences.
See also the Variables section.
The primary scripting interface to Keyboard Maestro is the Keyboard Maestro Engine’s do script support. You can ask Keyboard Maestro to:
Note in most cases you must ask “Keyboard Maestro Engine”, not “Keyboard Maestro”.
The easiest way is to use the name, for example:
tell application "Keyboard Maestro Engine" do script "[Name of Your Macro]" end tell
The macro must be defined and enabled, and the macro group must be enabled and currently active.
If there is more than one macro with the same name, you will get an error, so you can use a UID instead of a name.
tell application "Keyboard Maestro Engine" do script "D0C150C7-8A0C-4837-918A-427E2BCFB6B9" end tell
The do script will not return until the macro is finished executing.
You can determine a macro’s UID by selecting it and choosing Copy UID command in the Copy as sub-menu in the Edit menu.
An even more powerful way to script Keyboard Maestro is to execute specific actions based on their XML code. This allows you to construct any action, including changing the action on the fly, without having to create a macro first. A simple example would be:
tell application "Keyboard Maestro Engine" do script "<dict><key>MacroActionType</key><string>SwitchToLastApplication</string></dict>" end tell
The easiest way to determine the appropriate XML is to create an example action in an example macro and then export the macro.
You can disable or enable a Macro or Macro Group from AppleScript with:
tell application "Keyboard Maestro" setMacroEnable "Macro/Macro Group Group Name or UID" with/without enable end tell
This actually asks the editor to disable or enable the macro or macro group, so the change is both visible and permanent.
Alternatively you can use the Set Macro Enable action.
You can start editing a Macro or Macro Group from AppleScript with:
tell application "Keyboard Maestro" editMacro "Macro/Macro Group Name or UID" end tell
You can ask Keyboard Maestro Engine to reload the macros with:
tell application "Keyboard Maestro Engine" reload end tell
You can also import macros, get the selected macros, or delete a macro or macro group from AppleScript. See the AppleScript dictionary for more information.
Keyboard Maestro Engine makes several of its facilities available to AppleScript.
You can ask it to play a sound with:
tell application "Keyboard Maestro Engine" play sound alias "Harddisk:System:Library:Sounds:Glass.aiff" end tell
You can ask Keyboard Maestro Engine to perform a calculation for you with:
tell application "Keyboard Maestro Engine" set n to calculate "JULIANDATE()" end tell
You can ask Keyboard Maestro Engine to process tokens for you with:
tell application "Keyboard Maestro Engine" set clip to process tokens "%PastClipboard%3%" end tell
Another way you can control Keyboard Maestro us using the keyboardmaestro URL scheme, which supports the following formats:
See also the Calculations and Text Tokens sections.
Keyboard Maestro 6 allows you to select the status menu icon.
The current lovely status menu icons were done by Iconaholic, and you can also use the Classic finger tapping icons. As well as that, you can get more status menu icons from our web site and you can create and optionally contribute your own versions. You can drop a new status menu icon .zip archive on the Keyboard Maestro application dock icon to install it.
The format is fairly simple, you need a folder with the name of the icon (which must be unique relative to other contributed icons), and in that folder you have a sequence of files named StatusItem and then then the animated sequence StatusItem1, StatusItem2, etc. You can have as many as you like. If the icon is a template icon (black and clear only), then add the word “Template” to the name. And finally the extension can be either .tiff or .png. The file should be either a 16x16 icon, or ideally a retina tiff file with both a 16x16 and 32x32 at 144dpi (you can create the retina-ready tiff files using tiffutil -cathidpicheck, or you can use a tool like Opacity.app).
The two default icon folder structures look like this:
Note that the “Template” appears at the end, after the animation index, and there are no spaces anywhere. You can have spaces in the folder name.
Then you archive the folder into a zip file named NameStatusMenuIcon.zip (eg ClassicStatusMenuIcon.zip) and drop it on the Keyboard Maestro application dock icon or email it to us with a cover letter indicating your permission for it to be distributed, as well as your name to be published with an optional URL if desired.
Keyboard Maestro 6 adds support for user written and contributable plug in actions. You can get more plug in actions from our web site and you can create and optionally contribute your own. You can drop a new plug in action .zip archive on the Keyboard Maestro application dock icon to install it (note that to update a plug in action you must manually remove it from the ~/Library/Application Support/Keyboard Maestro/Keyboard Maestro Actions folder before re-installing it).
A Third Party Plug In Action consists of a folder with a name (which should generally closely match the action name), and must be made up of only ASCII alphanumerics, underscores and spaces. The folder name must be unique among all plug in actions. The folder name is stored in the Keyboard Maestro Macros.plist to reference the plugin action.
The folder contains a set of files, including:
The format of the Keyboard Maestro Action.plist is a Cocoa property list containing a dictionary with the following keys and values:
Each parameter in the Parameters array is a dictionary with the following keys:
Warning: Keys are case sensitive.
Parameters are passed to the script via environment variables with names starting with KMPARAM_ similar to how variables are passed to shell scripts with the Execute Script action. So a parameter named "My Text" would be in an environment variable KMPARAM_My_Text. You can access the envirnment variables from AppleScript with system attribute "KMPARAM_My_Text". Note that AppleScript’s system attribute is not safe for international characters, although can use code like:
set myText to do shell script "echo $KMPARAM_My_Text"
In normal use, once a plug in action is read, it will stay in memory and changes will not be noticed (although the script will be executed each time, so changes to that will be noticed). To cause the editor and/or engine to notice changes to the plug while in development, use AppleScript to reload the macros:
tell application "Keyboard Maestro" to reload tell application "Keyboard Maestro Engine" to reload
Keyboard Maestro Plug In Actions go in the ~/Library/Application Support/Keyboard Maestro/Keyboard Maestro Actions folder.
This window welcomes new users and gives you some options for learning about Keyboard Maestro.
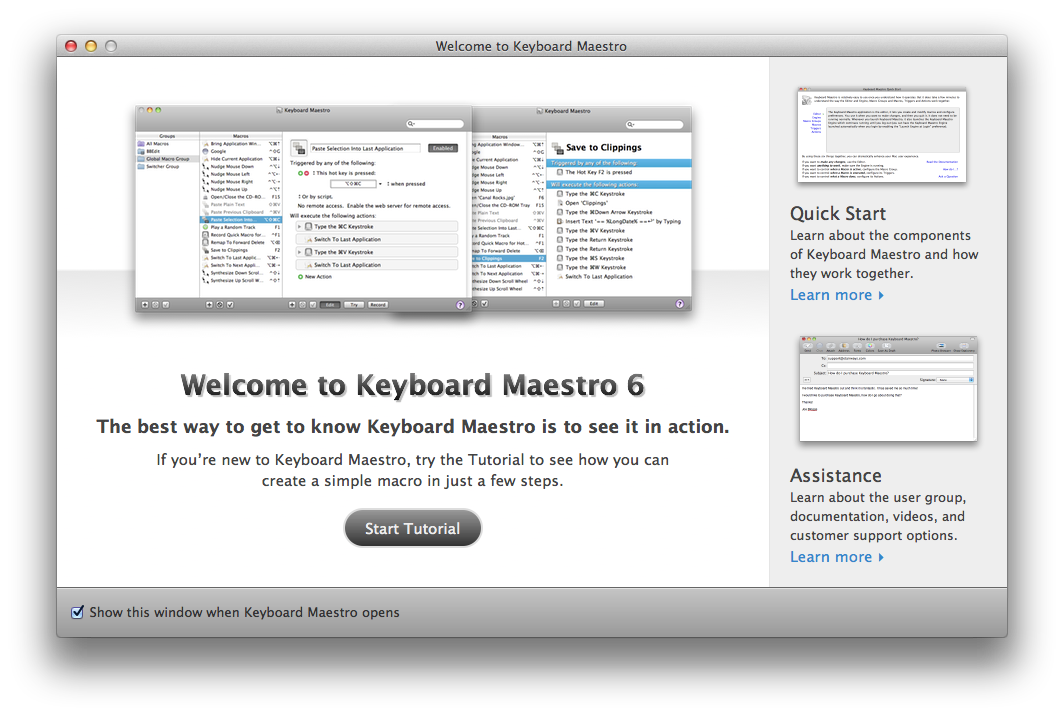
If you are new to Keyboard Maestro, start the tutorial and Keyboard Maestro will walk you through creating a simple macro.
This window lets you manipulate Macros and Macro Groups, creating new ones, deleting old ones, enabling and disabling them, editing them and so on.
You get this window pane by launching Keyboard Maestro.
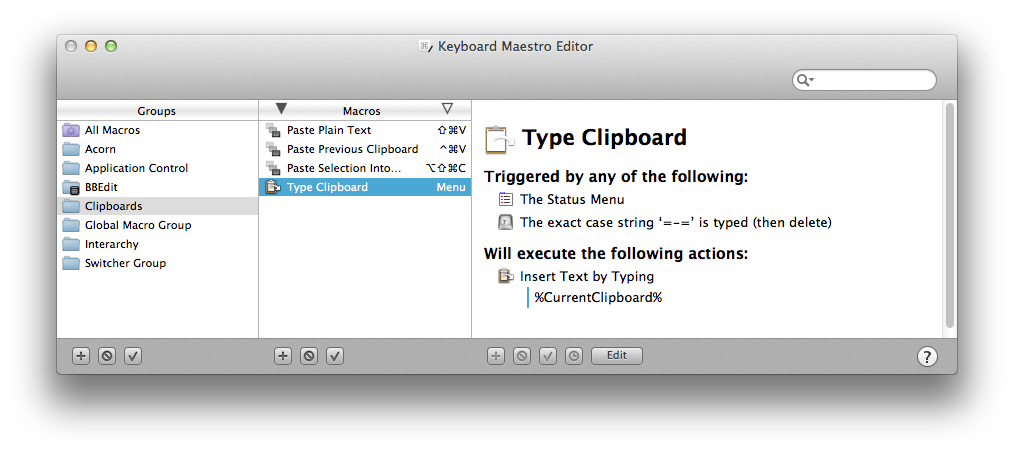
The window contains a list of Macro Groups and their associated Macros.
You can create a new Macro Group by clicking the button below the Groups list.
You can create a new Macro by selecting a macro group and then clicking the button below the Macros list.
You can see the selected Macro Group or Macro in the right hand column, and edit it by clicking the Edit button.
You can select the All Macros meta-Group to show all Macros, and you can use the search field to filter down the list of macros.
You can rename a Macro Group or Macro by double clicking it and changing the title.
You can delete a Macro Group by selecting it and clicking the button below the Groups list.
You can delete a Macro by selecting it and clicking the button below the Macros list.
Similarly, you can enable or disable Macro Groups or Macros by clicking their respective button.
You cannot delete, rename or modify the Global Macro Group.
See also the Macro Groups, Macros and Macro Editor Window sections.
If you are new to Keyboard Maestro, start the tutorial by clicking the button in the Welcome window or by choosing Tutorial from the Help menu and Keyboard Maestro will walk you through creating a simple macro.
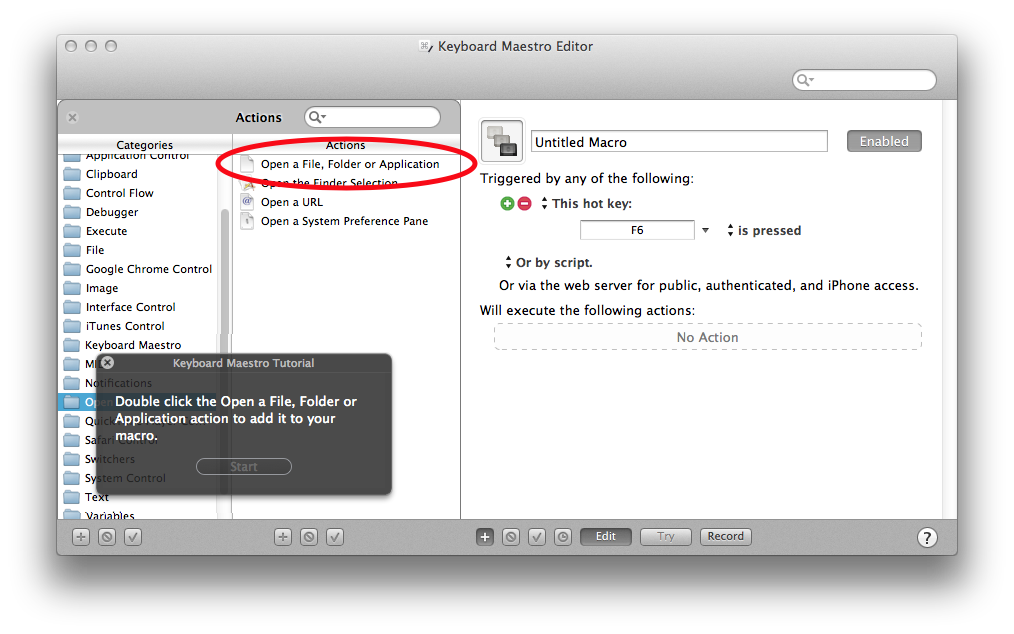
Follow the instructions. Keyboard Maestro will hilight the location of the various buttons to help you quickly create a macro. You can even use the tutorial as a wizard to create a hot key triggered macro to perform any of Keyboard Maestro’s many actions.
To edit a Macro Group, select it and click the Edit button. Its details will be shown in the right hand column. You can edit its name, control which applications it is available in, and how it will be activated.
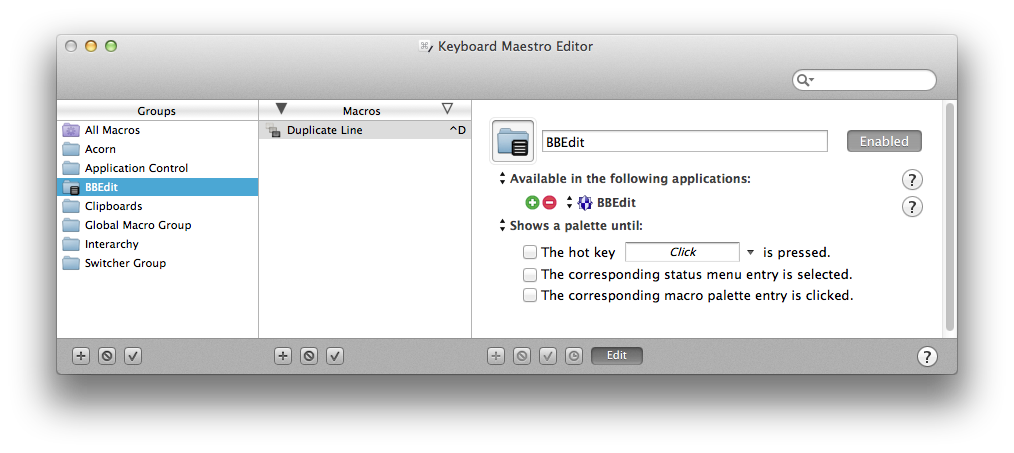
Typically a group’s macros would be available everywhere (available in all applications), or it might be specific to a particular application (available in the following applications) in which case you might name the Macro Group after the application.
You can also configure the macro group to be activated only after a Hot Key press (either for a single use or toggled on and off), and whether to display the macros in a floating palette.
See also the Macros section.
To edit a Macro, select it and click the Edit button. Its details will be shown in the right hand column. You can edit its name, add or remove triggers, and configure its action list.
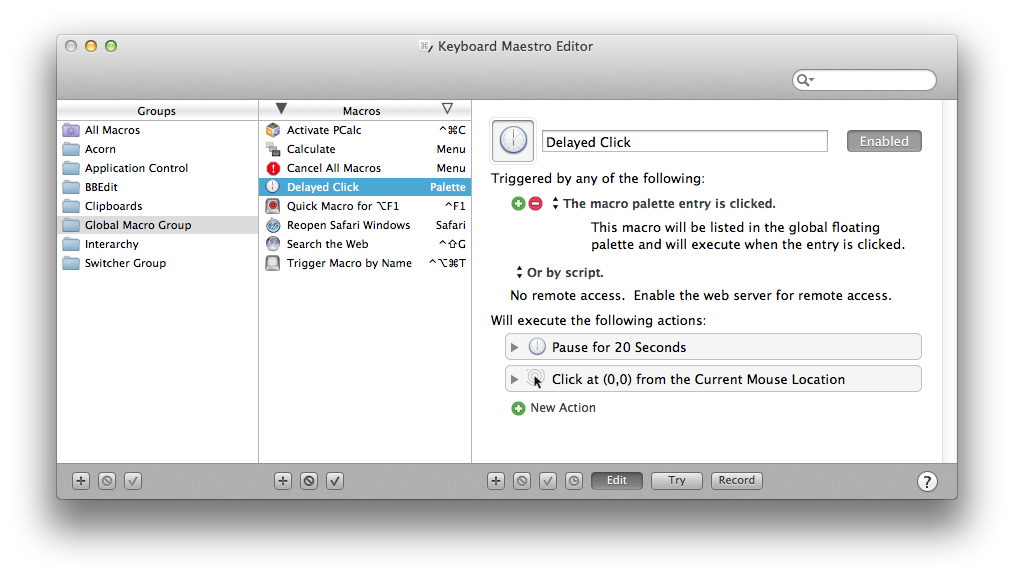
To add a trigger, click the green button and select the type of trigger. To remove a trigger, click the red button.
To see how to execute this macro via a script, select from the “Or by script”’ menu. How you can execute the macro remotely is also displayed.
To add an action, click the New Action button, or equivalently the button below the detail view. This will show the lists of possible actions. Double click one or more of them to add actions to the action list for this macro.
You can also Copy and Paste actions, as well as drag them around to rearrange them. Use the button and button to delete or enable/disable the selected actions.
You can try the selected actions by clicking the button.
You can click the button to record your actions.
To learn more about creating or editing Macros, see the Macros section.
This window contains example and template macros you can add to your macro collection. You can use the macros as is, or edit them to customize them for your particular needs.
You get this window by choosing Macro Library from the Window menu.
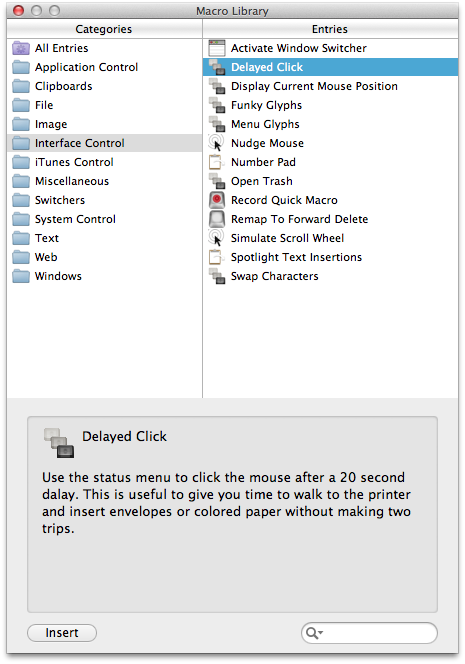
Each entry represents one or more macros, usually in a single macro group, but occasionally in more than one macro group. You can learn about them by selecting them, and then you can insert them into your macros by clicking the button or by dragging them to a particular macro group (dragging is not available if the library entry represents more than one macro group as you can't drag to two macro groups).
You can add macros to your library by choosing Export as Macro Library from the File menu and selecting the Add to My Macro Library checkbox. You can get Macro Library entries from us or from other Keyboard Maestro users and add them to you library by double clicking them or by choosing Import to Macro Library from the File menu.
Remember to use caution when installing a macro or macro library from anyone – macros can potentially do a lot of damage and compromise the security of your Mac, so only install macros from trusted sources.
This window contains icons you can use to customize your macro and macro groups. You can click on an icon well in the macro or macro group editor and then show this window and select or create an icon for it.
You get this window by choosing Icon Chooser from the Window menu.
There are three types of icons available. Internal Keyboard Maestro icons:
application icons available on your Mac:
and icons you create by choosing a shape, color and optional character:
When creating icons, you can reference lots of characters:
Alternatively, you can copy an image from anywhere and paste it in to the icon well (although Keyboard Maestro stores a small reference to the Icon Chooser icons, so that is much more efficient that storing the image in your macros as copy & paste will).
This window shows you when Keyboard Maestro is recording your actions.
You get this window by clicking the button in the Macro Editor window or by triggering a Record Quick Macro action.

Clicking on this window will stop all recording, or you can pause recording, or add a 1 second Pause action to the current recording.
To learn more about recording, see the Recording section.
You get this window by choosing Start Debugging from the Status Menu menu by triggering a Debugger Start action.
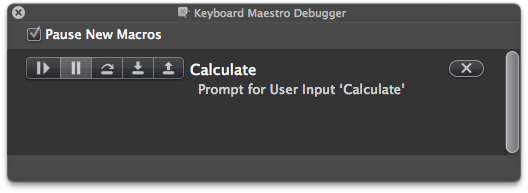
To learn more about debugging, see the Macro Debugger section.
You get a conflict palette when a Hot Key would trigger two or more actions.
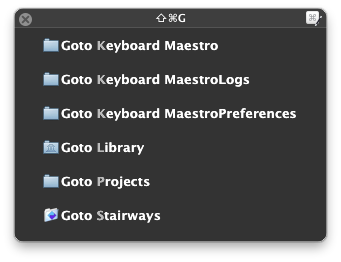
Note how the distinguisihing characters are highlighted – pressing those keys will select the desired trigger, or filter the list so that only those macros remain:
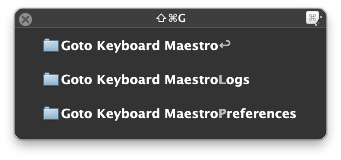
this continues until only one macro remains which is immediately executed.
You get this window by executing the Trigger Macro by Name action.
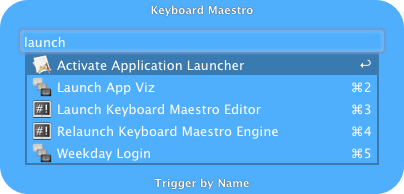
Type a string to filter the macros.
Note that the filtering is not just by macro name.
This window lets you launch applications.
You get this window by triggering the Activate Application Launcher macro.
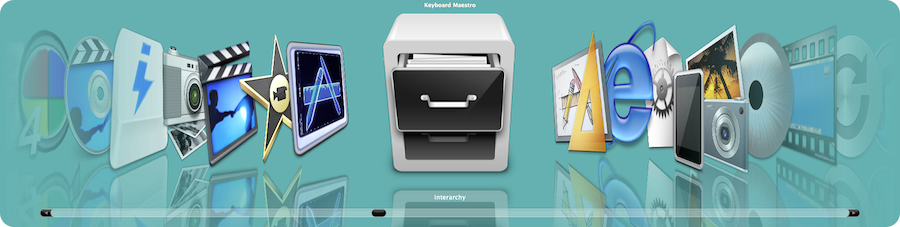
To learn more about the Application Launcher, see the Application Launcher section.
This window lets you switch between active applications, as well as quit or hide applications or quickly launch frequently used applications.
You get this window by triggering the Activate Application Switcher macro.
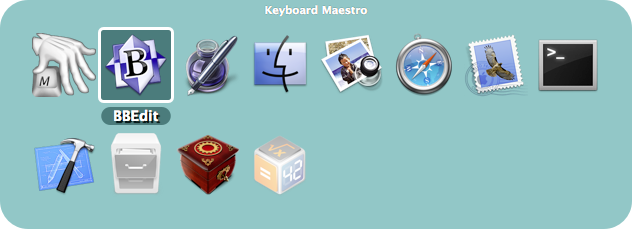
To learn more about the Application Switcher, see the Application Switcher section.
This window lets you switch between windows in the current application, as well as close or minimize windows.
You get this window by triggering the Activate Window Switcher macro.
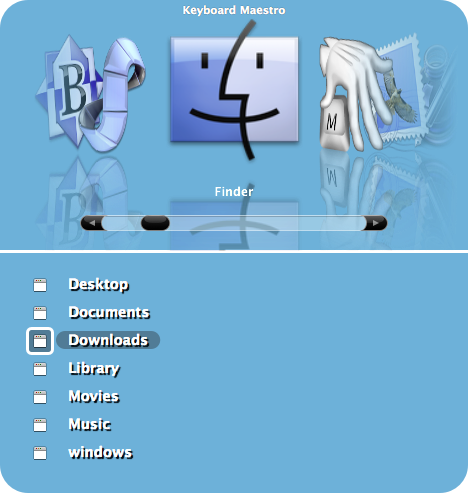
To learn more about the Window Switcher, see the Window Switcher section.
This window lets you select between named clipboards to Cut, Copy or Paste to/from.
You get this window by triggering one of the Activate Clipboard Switcher macros.
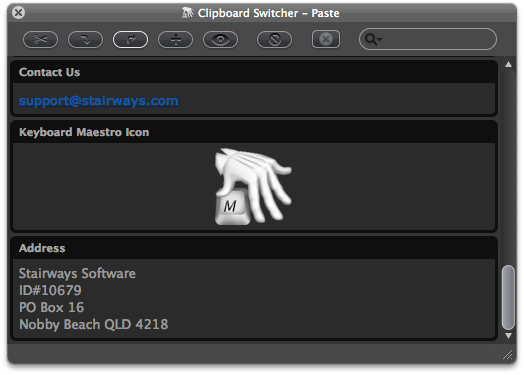
Select something and select a named clipboard and click the button or button to cut/copy to a named clipboard. Select a named clipboard and click the button button to paste a named clipboard. Click the button to create a new named clipboard. Select a named clipboard and click the button to view it. Select a named clipboard and click the button to delete it.
Click the button to toggle whether the window should close after an action.
Use the search field to filter the named clipboards.
To learn more about the Clipboard Switcher, see the Clipboard Switcher section.
This window lets you paste from your clipboard history of items that you have previously cut or copied.
You get this window by triggering the Clipboard History Switcher macro.
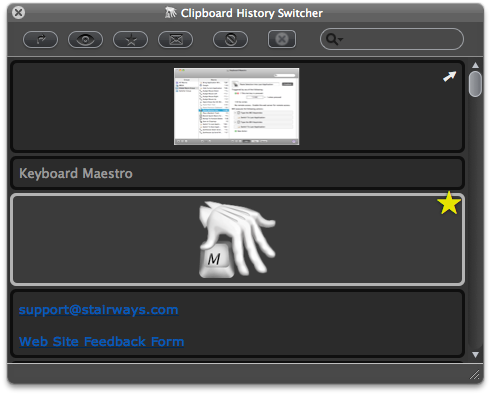
Cut or copy something and it will appear in this list. Select an item and click the button button to paste a named clipboard. Select an item and click the button (or press Command-L) to mark it as a favorite, or click the button (or press Command-S) to send it to another Mac. Select an item and click the button to delete it (this is useful if you want to delete a password or other sensitive information).
To view an item more fully, select it and click the button (or press Space) to display the Quick Look window.
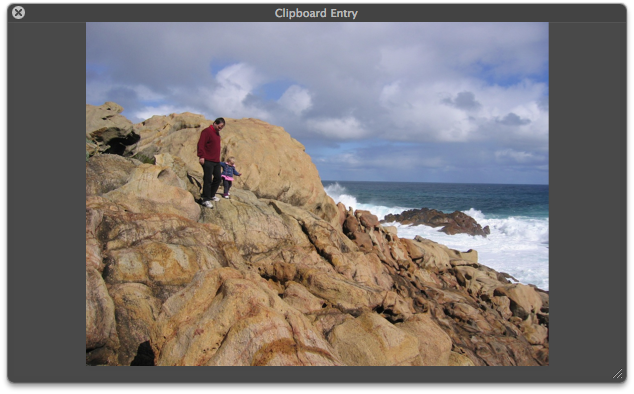
To send a clipboard to another Mac running Keyboard Maestro, click the button to display the sending window.
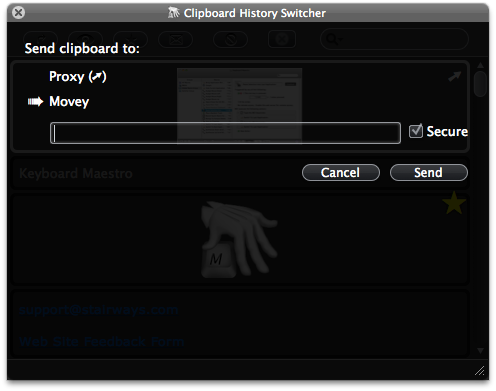
Select the desired local destination, or type a host:port destination to send it to a remote Mac, and click the send button. Keyboard Maestro will keep trying to send to the Mac even if it can't connect right now, so as long as both Macs are connected to the Internet eventually, the clipboard should get through. While a clipboard is being sent, it is marked with a progress icon. If a clipboard is marked to be sent in the future, it is marked with a ➹. Once it has been successfully sent, it is marked with a ➚. If it fails to be sent, and Keyboard Maestro has given up, it is marked with a !. Clipboards that have been received are marked with a ✉.
Click the button to toggle whether the window should close after an action.
Use the search field to filter the named clipboards.
To learn more about the Clipboard History Switcher, see the Clipboard History Switcher section.
This window lets you configure Keyboard Maestro.
You get this window by launching Keyboard Maestro and choosing Preferences from the Keyboard Maestro menu.
To learn more about the Preferences, see the Preferences section.
This window pane lets you configure general preferences.
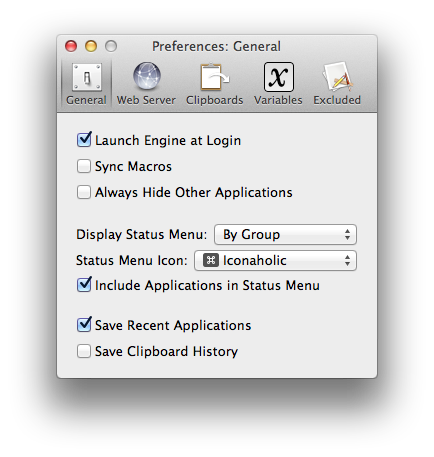
This window pane lets you configure the built-in web server which enables remote execution of macros.
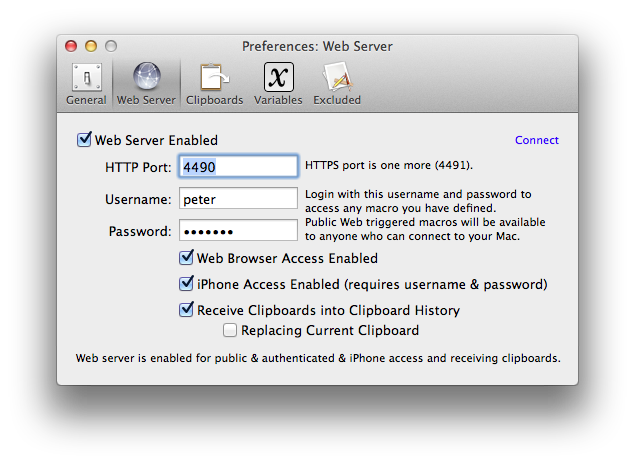
This window pane lets you add and remove variables, and see and change their values.
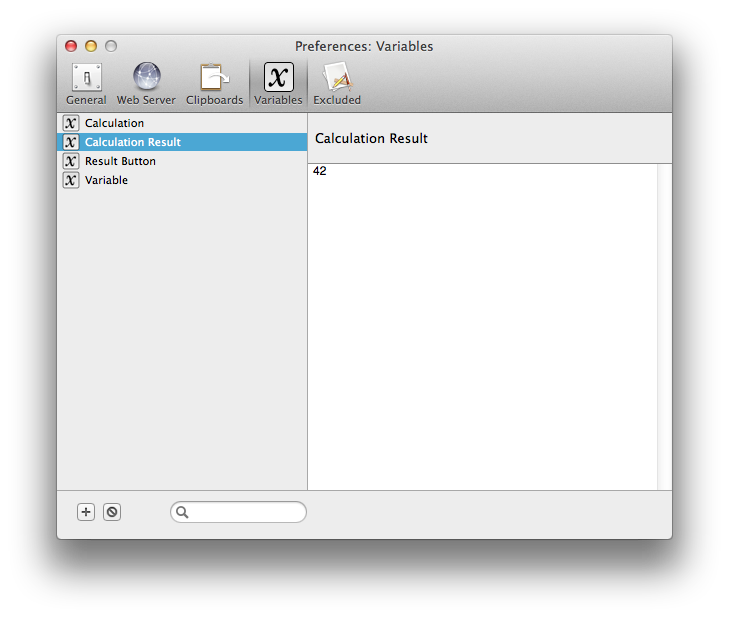
This window pane lets you add, remove and rename Named Clipboards and see and change their values.
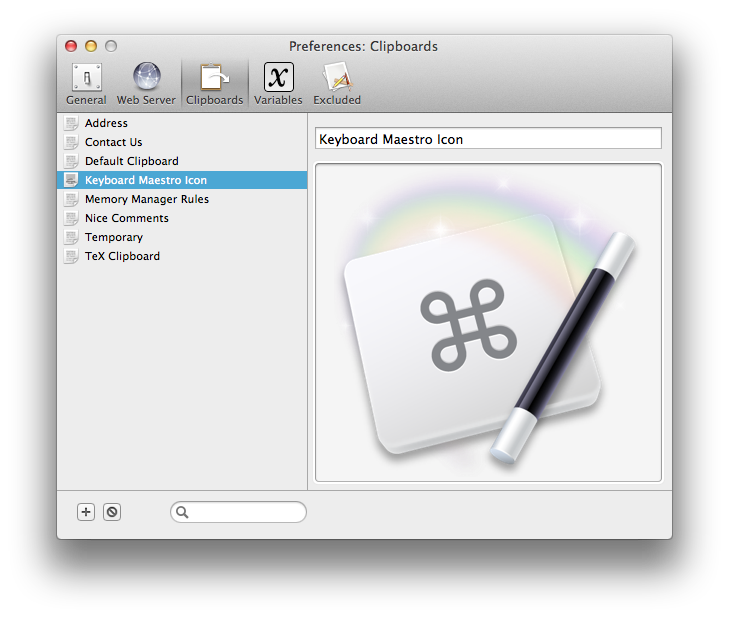
This window pane lets you add and remove applications from the global Excluded Applications list.
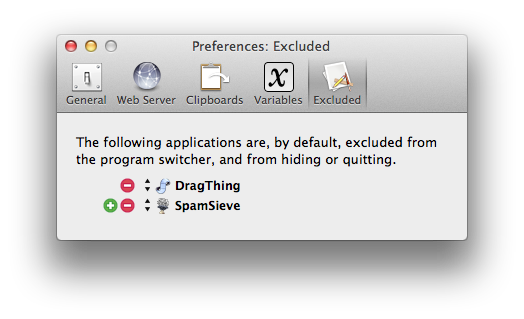
This window shows you the version of this copy of Keyboard Maestro, to whom it is registered, and allows you to visit the web site.
You get this window by launching Keyboard Maestro and choosing About Keyboard Maestro from the Keyboard Maestro menu.
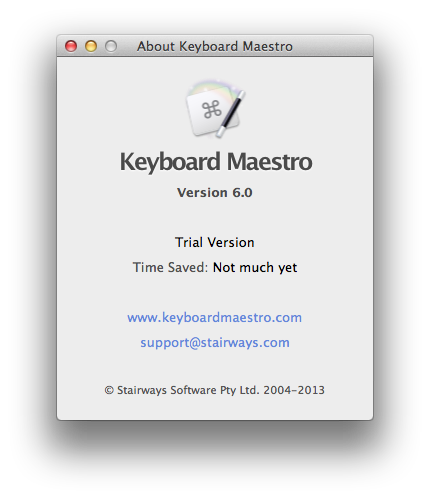
The Keyboard Maestro menu contains menu items relating to the Keyboard Maestro application as a whole.
The About Keyboard Maestro command in the Keyboard Maestro menu displays the About Keyboard Maestro window.
The Purchase Keyboard Maestro command in the Keyboard Maestro menu lets you purchase Keyboard Maestro online.
The Purchase Keyboard Maestro Upgrade command in the Keyboard Maestro menu lets you purchase an upgrade to Keyboard Maestro online.
The Register Keyboard Maestro command in the Keyboard Maestro menu displays the serial number entry window allowing you to enter your username (email address) and serial number. Make sure you enter them exactly as sent to you.
The Check For Update command in the Keyboard Maestro menu checks to see if there are any updates to Keyboard Maestro and offers to download and install them if there are.
The Preferences command in the Keyboard Maestro menu displays the Preferences window.
The Services command in the Keyboard Maestro menu is used to perform Mac OS X Services which are shared functions available across multiple applications. You can learn more about Mac OS X Services from your Mac OS X documentation, and you can install new services which will work with Keyboard Maestro. Keyboard Maestro includes full support for Services, so relevant Services on your system are available in Keyboard Maestro.
The Hide Keyboard Maestro command in the Keyboard Maestro menu will hide the Keyboard Maestro application and all its windows. Click on Keyboard Maestro's Dock icon or choose Show All to show Keyboard Maestro again.
The Hide Others command in the Keyboard Maestro menu will hide all other applications. Choose Show All to show them again.
The Show All command in the Keyboard Maestro menu will show all hidden applications.
The Quit Keyboard Maestro command in the Keyboard Maestro menu will Quit Keyboard Maestro. the Keyboard Maestro Engine will remain running and all enabled Keyboard Maestro features will continue to operate (unless you have specifically quit the Keyboard Maestro Engine).
The File menu is where you import or export Macros or launch or quit the Keyboard Maestro Engine.
The New Macro Group command in the File menu creates and starts editing a new macro group.
The New Macro command in the File menu creates and starts editing a new macro.
The Close command in the File menu closes the front window.
The Export Macros command in the File menu exports the selected macros to a file that you can import on another Mac. This is one way to transfered macros from one Mac to another.
The Export as Macro Library command in the File menu exports the selected macros to a library file that you can share with others. If you create any interesting macros please consider sending them to us and we will make them available on our web site or in a future version of Keyboard Maestro.
See also the Macro Library section.
The Import Macros command in the File menu lets you select a saved macro file and imports the macros it contains.
The Import to Macro Library command in the File menu lets you import a shared macro library file into your macro library. Macros in your library are not active, but can be added into one or more macro groups to become active.
See also the Macro Library section.
The Revert Macros command in the File menu lets you revert to a previous version of your macros. If you find you have really messed up your macros, you can revert to how they were when you first launched Keyboard Maestro, or how they were yesterday or even several days ago.
The Start Syncing Macros command in the File menu lets you start syncing your macros with another Mac.
See also the Macro Syncing section.
The Reveal Macro Sync File command in the File menu lets you see where your macro sync file is.
See also the Macro Syncing section.
The Stop Syncing Macros command in the File menu lets you stop syncing your macros.
See also the Macro Syncing section.
The Launch Engine command in the File menu lets you start the Keyboard Maestro Engine manually. The Keyboard Maestro Engine performs all the Macro, Application Switcher, Window Switcher and Clipboard Switcher functions even while Keyboard Maestro itself is not running. It is launched automatically as a Startup Item when you login (assuming you have not disabled that in the Preferences window) or any time you launch Keyboard Maestro. If it is not running for any reason you can start it manually with this command. This menu item only exists while the Keyboard Maestro Engine is not running.
The Quit Engine command in the File menu lets you quit the Keyboard Maestro Engine. The Keyboard Maestro Engine performs all the Macro, Application Switcher, Window Switcher and Clipboard Switcher functions even while Keyboard Maestro itself is not running. It is launched automatically as a Startup Item when you login (assuming you have enabled that in the Preferences window). If you quit the Keyboard Maestro Engine these functions will no longer operate. This menu item only exists while the Keyboard Maestro Engine is running.
The Edit menu contains menu items relating to text and selections.
The Undo command in the Edit menu undoes the previous command.
The Redo command in the Edit menu redoes the previous undone command.
The Cut command in the Edit menu copies the current selection to the system clipboard and then deletes the selection.
The Copy command in the Edit menu copies the current selection to the system clipboard.
The Copy as sub-menu in the Edit menu menu allows you to copy the selection in a variety of formats.
The Copy as Text command in the Copy as sub-menu in the Edit menu menu allows you to copy the selected macro or actions as styled text.
The Copy as Image command in the Copy as sub-menu in the Edit menu menu allows you to copy the selected macro or actions as an image.
The Copy UID command in the Copy as sub-menu in the Edit menu menu allows you to copy the selected macro or macro group’s UID.
The Paste command in the Edit menu pastes the current system clipboard into the current selection.
The Delete command in the Edit menu deletes the current selection.
The Select All command in the Edit menu selects all text or items.
The Duplicate command in the Edit menu duplicates the selected items.
The Insert Token command in the Edit menu lets you insert any of the many Text Tokens available in Keyboard Maestro. The token will be inserted, together with an example format of any parameters it takes.
Most text fields in Keyboard Maestro can process Text Tokens.
The Insert Function command in the Edit menu lets you insert any of the many functions available in Keyboard Maestro. The functions will be inserted, together with an example of any parameters it takes.
Most numeric fields in Keyboard Maestro can process an expression containing these functions.
The View menu contains menu items relating to display and actions.
The Sort by Macro Name command in the View menu sorts the macros in the main window by name.
The Sort by Macro Trigger command in the View menu sorts the macros in the main window by trigger. This is useful to see what hot keys are available, or to group all Typed String triggers together.
The Sort by Macro Modification command in the View menu sorts the macros in the main window by their modification date (most recently modified at the top). This is useful to see what macros you have recently modified.
The Sort by Macro Execution command in the View menu sorts the macros in the main window by their last execution date (most recently executed at the top). This is useful to see what macros you have recently executed, especially if you think one might have been executed inadvertently.
The Expand Action command in the View menu expands (discloses) the selected action(s). Hold the option key down to expand all actions in a given sublist.
The Collapse Action command in the View menu collapses the selected action(s). Hold the option key down to collapse all actions in a given sublist.
The Start Editing Macros command in the View menu turns on edit mode. Edit mode allows you to modify macros and macro groups. You may prefer to leave it on permanently, or you may like to turn it off when you are not making changes to give a more concise and visually appealing view of the macros and macro groups.
The Stop Editing Macros command in the View menu turns off edit mode.
The Toggle Enable command in the View menu toggles the enable of the selected items.
The Show Actions command in the View menu shows the action list. It is available while editing a macro. Double click or drag actions from the action list to add them to your macro. This menu toggles to Hide Actions when the action list is already showing.
The Set Action Timeout command in the View menu sets the timeout time and behaviour for the selected actions. You can configure how long an action is allowed to execute for before it is aborted, and whether the macro should continue or be canceled if the action times out.
The Try command in the View menu tries the selected actions. It is available while editing a macro.
The Record command in the View menu toggles recording on and off. It is available while editing a macro.
The Window menu contains menu items relating to windows.
The Minimize command in the Window menu minimizes the front window.
The Zoom command in the Window menu zooms the front window.
The Keyboard Maestro Editor command in the Window menu brings the main Keyboard Maestro macro editing window to the front.
The Macro Library command in the Window menu shows or hides the macro library.
See also the Macro Library section.
The Icon Chooser command in the Window menu shows or hides the Icon Chooser.
See also the Icon Chooser section.
The Bring All to Front command in the Window menu brings all Keyboard Maestro windows to the front.
The Help menu contains menu items relating to Help.
The Keyboard Maestro Documentation command in the Help menu displays the Keyboard Maestro documentation.
The Keyboard Maestro Quick Start command in the Help menu displays the Keyboard Maestro quick start help, which quickly gets you up to speed in using Keyboard Maestro.
The Welcome to Keyboard Maestro command in the Help menu displays the Welcome message, giving you a quick overview of what support resources are available for helping you get started using Keyboard Maestro.
The Tutorial command in the Help menu starts the in-application tutorial. The tutorial will walk you through creating a simple macro. By varying the actions slightly, you can create a variety of macros that are triggered by hot keys and that open various documents.
The Videos command in the Help menu displays the videos that can help you learn to use Keyboard Maestro.
The Open Logs Folder command in the Help menu displays the Keyboard Maestro Logs folder.
The Open Preferences Folder command in the Help menu displays the Keyboard Maestro Preferences folder.
The Third Party Licenses command in the Help menu displays the licenses folder containing the third party licenses for code used in Keyboard Maestro.
The Online Documentation command in the Help menu takes you to the Keyboard Maestro web site and displays the documentation.
The Keyboard Maestro Web Site command in the Help menu takes you to the Keyboard Maestro web site.
The Stairways Software Web Site command in the Help menu takes you to the Stairways Software web site.
The Service and Support command in the Help menu displays the service and support details, including how to contact us and where you can get more assistance.
The Report Bugs or Feature Requests command in the Help menu allows you to report any bugs you find or and features you would like implemented (hat tip to the wonderful image editor, Acorn).
The Status Menu menu appears on the right side of the menu bar showing (by default) the Keyboard Maestro icon (although you can control the icon in the General preference pane). It is generally visible any time the Keyboard Maestro Engine is running (unless you turn it off in the General preference pane). You use it to control the Keyboard Maestro Engine, to execute your Status Menu triggered macros, and to switch to applications.
The Launch Keyboard Maestro Editor command in the Status Menu menu launches Keyboard Maestro so you can edit your macros. You can also edit your macros directly by holding down the option key while choosing them in the Status Menu menu or in a palette.
The Cancel command in the Status Menu menu contains a list of all currently running macros and allows you to cancel them.
You can also cancel all currently running macros by holding all the modifiers (Command, Control, Option, Shift) down and clicking on the Status Menu menu.
The Start Debugging command in the Status Menu menu opens the macrodebugger window and starts debugging.
See also the Macro Debugger section.
The Quit Keyboard Maestro Engine command in the Status Menu menu quits the Keyboard Maestro Engine.
Hot Key Macros are only useful if you can remember which key does what.
Consider using mnemonic Macros. For example, in your email client, you might define a set of Macros to Insert Text, so use Control-A for your Address, Control-S for your Signature, Control-N for your Name, and so on.
Be consistent in your choice of Hot Keys. For example, use function keys to launch applications, Control-Function Keys to open documents, Control-Letter to Insert Text, and so on.
Keyboard Maestro also interoperates with KeyCue – if you use both applications and hold the control key down KeyCue will display all your active Hot Keys.
If you have two or more macros with the same Hot Key, pressing that key will display the conflict palette, listing all the conflicting macros. You can then press further keys to filter the list until one remains (which is immediately executed).
Another way to reduce having to remember Hot Keys is to use the Trigger Macro by Name action to trigger macros based on their name.
It is quite hard to come up with global Hot Keys that will not conflict with those keys used by any application (a conflict is not really a problem, the Macro Hot Key will simply override the application, but this is not always desirable). It is best to use function keys, especially in conjunction with modifiers, as global Hot Keys since they tend not to be used by most applications.
Remember that the number pad is available (and distinct from the numbers on the main keyboard).
The Macros and Switchers were all working fine, but then I restarted or logged out and back in, and now they are not working any more, what’s wrong?
The actions are all enabled by the Keyboard Maestro Engine. You can start it by launching the Keyboard Maestro application, or have the engine start automatically by enabling the “Launch Engine at Login” preference in the General preference pane.
In order for macros that use actions like Select Menu Item or Manipulate Window to work you must enable access for assistive devices in the Universal Access system preference.
Also, check that the macro group that contains the macros is enabled for the application you are testing with.
And finally, check that the Keyboard Maestro Engine is running (the Keyboard Maestro icon should be in the menu bar unless you have turned that off or the engine is not running).
In order for the Window Switcher to work you must enable access for assistive devices in the Universal Access system preference.
The Windows Switcher can only see windows in the current Space, so if you are using Spaces, you will not see windows in another Space.
The Hot Keys for the Application, Window, and Clipboard Switcher are all Macros in the Switcher Group, so if you have disabled this group (or restricted it to certain applications), that will affect the switcher macros as well.
Also, ensure that the Switcher Group and the macros are enabled.
AppleScripts are executed via osascript, so they run in the background, do not lock up the engine, and cannot crash the engine. However this means that they cannot perform user interaction. If you need user interaction (such as display dialog), you can work around this by asking another application (usually System Events is a good choice) to perform the request. For example:
tell application "System Events" activate display dialog "Hello" end tell
See also the Scripting section.
In general, Keyboard Maestro’s Device trigger can work with all the P.I. Engineering’s X-Key or other programable keyboards.
To use a key, the key must act like a button, that is it must be a single switch that is pressed on/off. You cannot use jogs, shuttles, proportional joysticks or (generally) sliders as trigger buttons.
To detect a key, Keyboard Maestro must be able to see an individual key turn on and then turn off. If you are using a double key on your device, you must remove it and configure either of the single keys and then you can replace it – otherwise it will seem like you are pressing two keys and Keyboard Maestro will not know which to use.
Currently, Keyboard Maestro cannot recognise the left most column of the MWII Jog & Shuttle, the top two rows of the LCD No Reader, and the left most column of the 128-Key.
For more information about a specific Keyboard Maestro feature consult the Keyboard Maestro Documentation, post a question to the Keyboard Maestro Forum, visit the Keyboard Maestro web site or the Keyboard Maestro Wiki or contact us.
We always respond to email, however email is no longer a guaranteed medium and spam filters can delete your message to us or our message to you. Messages sent using the feedback form will always get to us, emails sent to us will pretty much always get to us, but if you do not receive a response within one business day check your spam filters to see if they have trapped our reply. If you use the feedback form and want a reply, make sure you enter your email address!
For sales enquiries, customer service, technical support, or to contact project management, email us at support@stairways.com or use our Web Site Feedback Form.
The documentation is by consulting the Keyboard Maestro Documentation and for up to date information, visit the Keyboard Maestro Wiki.
You can join the Keyboard Maestro Forum online community consisting of the developers and Keyboard Maestro users.
For ideas, see the Macro Examples section, or the Macro Library section of the Keyboard Maestro Wiki.
You can download Keyboard Maestro from http://download.stairways.com/. You can download old versions of our applications from the archive site at http://files.stairways.com/.
You can purchase Keyboard Maestro at http://purchase.stairways.com/.
You can look up your current or previous license status and serial numbers, and get information about discounted upgrades from http://enquiry.stairways.com/.
For more information about anything to do with Keyboard Maestro visit http://www.keyboardmaestro.com/.
Keyboard Maestro 6 requires Mac OS X 10.8 or later.
You may distribute this application in any way you wish as long as you only distribute the unmodified Keyboard Maestro package, as downloaded from www.stairways.com. You may not break Keyboard Maestro up into its component files and distribute parts of it separately.
Following on the success of Application Switcher for Classic Mac OS, Michael Kamprath wrote Keyboard Maestro for Mac OS X and released it in early 2002. Incorporating an impressively powerful hot key macro facility, as well as Application and Clipboard Switching facilities, it rapidly became an indispensable tool for many Mac OS X users, including us here at Stairways Software.
Development continued on version 1 through the end of 2002, and then work began on version 2. The first beta of 2.0 was released in early 2003 and development continued until the 2.0b6 beta released in May 2003. After that, life and work got in the way. Keyboard Maestro languished for over a year as Michael found that he did not have the time or energy to continue development.
Around May 2004, we contacted Michael as a concerned user to query the long delay in the eagerly awaited 2.0 release. When we learned that Michael was considering abandoning the application we offered to purchase it from him to ensure that we would not lose this valuable tool, as well as to continue the fine tradition that he had started.
On June 30, 2004 the deal was struck and Stairways Software acquired all the rights to Keyboard Maestro. Our aim was to resolve the outstanding issues with Keyboard Maestro and release 2.0 as soon as possible, which we did in September 2004. Keyboard Maestro 2 introduced many new Macro Triggers (such as Application, Time of Day, and so on), Macro Groups to allow easy control over when macros are active, and many new actions.
Development of Keyboard Maestro competed for resources with development of Interarchy until the latter was sold to lead developer Matthew Drayton in early 2007. After a short break, development on Keyboard Maestro 3 started in earnest and resulted in many new features, including improved and streamlined user interface, recording, new triggers, built-in web server, new actions, and numerous minor enhancements. Keyboard Maestro 3 was released in April 2008 followed by a succession of releases over the rest of 2008.
Development of Keyboard Maestro 4 began in late 2008 and was released in late 2009. Version 4 was a complete rewrite of the user interface, bringing with it a modern look and feel reminiscent of various modern Apple applications. Further minor releases were made through 2010, followed by the initial release of Keyboard Maestro’s baby brother Switcher Maestro and the Mac App Store version in January 2011.
By that point, development of Keyboard Maestro 5 was well under way and was released in July 2011. Keyboard Maestro 5 built on the solid user interface of version 4, but added depth and breadth of power with almost no addition of complexity. Keyboard Maestro added such powerful features as control flow, conditions, variables, and calculations as well as many new actions, and enhancements to the application and clipboard history switchers. Further minor releases were made over the next year, adding things like a For Each action, File actions and Image actions.
Development of Keyboard Maestro 6 began in mid 2012 and was released in May 2013. Version 6 kept the user interface largely unchanged, while adding significant new features, including macro syncing, macro debugging, plug in actions, full support for styled text, support for controlling Safari and Google Chrome web browsers, trigger by name facility. Keyboard Maestro 6 also sported a stylish new icon from Iconaholic as well as customizable status menu icons and full Retina graphic support.
Going forward, we plan to develop Keyboard Maestro aggressively, bringing it to new levels of both power and ease of use in the long tradition of both Mac OS and Stairways Software.
Thanks to Michael Kamprath for all his work producing Keyboard Maestro.
Thanks to Alan Gentle for many example Macro ideas.
Thanks to Philippe Martin for some great beta testing.
Thanks to Dan Benjamin for doing the voice overs on the tutorial videos.
Thanks to Noah Kadner the voice overs on the intro video.
Thanks to Rakesh Kumar for the set of Switcher Macros.
Thanks to Sam Stephenson and the Prototype Core Team for the Prototype JavaScript Framework.
Thanks to Jono Hunt for the brilliant Iconaholic icon and other help.
Thanks also to:
Thanks to Ken, Corentin, Stephen, Brad and others for their great assistance with beta testing.
Thanks to Andy for great help editing this documentation.
Thanks also to the many others who have provided input and support over the past decade.
This application should do what we have described in this document. If it does not, you can simply stop using it. If you purchase it, and within 30 days find that it does not do what we have described here, then you can request a refund and your money will be refunded and we will cancel your license.
Keyboard Maestro is copyright 2015 Stairways Software Pty Ltd. All Rights Reserved. You may use this application for a short trial period and then you must purchase the application or stop using it.
Keyboard Maestro is licensed on a per user basis and individual users may use it on up to five Macs. You must purchase a license for each user using Keyboard Maestro.
Trademarks owned by Third Parties such as Mac, Mac OS X, and BBEdit, are owned by their respective owners and no license is granted for their use.
Keyboard Maestro, Switcher Maestro, keyboardmaestro.com, switchermaestro.com and stairways.com are the property of Stairways Software Pty Ltd. Stairways Software Pty Ltd hereby disclaims all warranties relating to this software, whether express or implied, including without limitation any implied warranties of merchantability or fitness for a particular purpose. Stairways Software Pty Ltd will not be liable for any special, incidental, consequential, indirect or similar damages due to loss of data or any other reason, even if Stairways Software Pty Ltd or an agent of theirs has been advised of the possibility of such damages. In no event shall Stairways Software Pty Ltd be liable for any damages, regardless of the form of the claim. The person using the software bears all risk as to the quality and performance of the software.