Keyboard Maestro 2 Documentation
- Overview
- What’s New
- Features
- Purchase
- Screenshots
- Tour
- Links
- How do I ...?
- Macros
- Macro Actions
- Macro Triggers
- Macro Examples
-
- Launch Your Most Used Applications
- Open Your Most Used Documents
- Insert Text Templates
- Use Hot Keys to Open Financial Accounts
- Use Hot Keys to connect to SSH or FTP sites.
- Simulate Bookmarks
- Remap Command Keys
- Simulate Missing Features
- Swap Characters
- Save a Text Clipping
- Setup an Application When Launched
- Clean Up After Using an Application
- Feedback During Macro Execution
- Program Switcher
- Clipboard Switcher
- Preferences
- Windows
- Menus
- Tips
- Troubleshooting
- Glossary
- Administrative Details
Overview
Keyboard Maestro will take your Macintosh experience to a new level in “Ease of Use”. With Keyboard Maestro you can design your own macro shortcuts and activate them at any time, you can navigate through running applications and open windows with Program Switcher, and you can work with an unlimited number of clipboards - all by pressing simple keystrokes.
Keyboard Maestro consists of three functions, each focusing on a particular need.
Using Keyboard Maestro’s powerful Macros, you can control applications, windows, or menus; insert text; open documents, applications or URLs; execute scripts; control the system, iTunes, or a PowerMate; and more, all with the touch of a key, click of the mouse, periodically or at specific times, or even when an application is launched or running.
Using Keyboard Maestro’s Program Switcher, you can cycle through applications or windows, closing, hiding, launching, and more. Keyboard Maestro can help you regain control of your crowded screen by letting you close or hide multiple windows or applications.
Using Keyboard Maestro’s Clipboard Switcher, you can select from a number of named clipboards, storing information away for later retrieval. Store the details you are working on and access them by name again and again.
You may try Keyboard Maestro for a few weeks, but then you must purchase a license to continue using it.
What’s New
Keyboard Maestro 2 was acquired by Stairways Software on 30 June 2004 and we have continued to build on the solid foundations that Michael Kamprath developed in Keyboard Maestro 1 and the initial 2.0 betas.
Keyboard Maestro 2 represents a complete rewrite of the internal engine to support multiple Macro Triggers including:
- traditional Hot Keys - put Macros at the press of a key.
- Application - on launch, quit, activate, deactivate, or periodically while an application is running.
- Time - on login, at a particular time of day, or periodically.
- Macro Palette - with a click on a context sensitive Macro Palette.
- PowerMate - by using a PowerMate.
Keyboard Maestro 2 also adds support for a wealth of new actions, including:
- Manipulate Window - resize, close, zoom and more.
- Press Button - Simulate a click on a button.
- Simulate Scroll Wheel - Simulate a scroll wheel action.
- Use Named Clipboard - Use a particular named clipboard
Keyboard Maestro 2 adds a new concept of a Macro Group, a set of Macros that are enabled for a specific application (or applications). This allows you to easily create Macros to enhance a particular application without tying up Hot Keys in other applications or reuse a Hot Key in different applications to get different behaviors.
Keyboard Maestro 2 adds support for importing and exporting Macros so you can share Macros with your friends and colleagues.
Detailed changes follow.
New in 2.1.3
- Keyboard Maestro Engine is one again built Universal.
- Works with 10.3.9 again.
New in 2.1.2
- Fixed a problem with the serial number not sticking under Leopard.
- Defend against Command-Q in Clipboard Switcher setting pane.
- Fix problem where Floating Palette sometimes remains fully open.
- Fixed the Launch/Quit Application Trigger
New in 2.1.1
- Support for F17-F19 function keys.
New in 2.1
- Universal Binary.
- Support F16.
- Keep Palette on screen.
- Export Macros is enabled only if some macros are actually selected.
- Remember applications when applications relaunched.
- Fixed bug with quit/relaunched applications and menu selections.
- Allow forward or backward delete to delete in lists.
New in 2.0.3
- Fixed some problems with Insert Text/Clipboard Handling under Tiger
- Updated the Kagi Registration Module to resolve a crash
- Resolved an issue where the engine could spontaneously quit when Switcher windows were closed
New in 2.0.2
- Fixed a crash in the registration dialog
- Fixed a problem where AppleScripts could be saved back as run-only
- Fixed a problem where version 1 Macros were not imported
- Improved French language support
- Corrected a few iTunes Control action names/titles.
New in 2.0.1
- Select Menu Item action now works in Mac OS X 10.2
- Corrected a problem with selecting menu items in some submenus.
- AppleScript properties are now saved back after a script execution.
- AppleScript content can be in the data or resource fork.
- You can now drag the Finder icon into the Macro Group sheet.
- Left and Right arrow keys now work the same as Up and Down arrow keys in the Program and Window Switcher.
- Tab characters can be inserted into the Insert Text field.
- The Enabled Key Repeat preference for Program and Window Switcher now works correctly.
- You can now move or resize a window by a negative number of pixels.
- Registration OK button (and some other buttons) now activates correctly.
New in 2.0
- New Application Triggers on launch, quit, activate, deactivate.
- New Time Triggers on login, at a particular time of day, or periodically.
- New floating Macro Palette appears if you have any active macros that are triggered from the Macro Palette.
- New PowerMate Trigger.
- New Manipulate Window Action - resize, close, zoom, move, minimize, bring to front the current window or a named window.
- New Press Button Action to simulate a click on a named button.
- New Simulate Scroll Wheel Action.
- New Use Named Clipboard Action to use a particular named clipboard.
- New Insert Current Clipboard Text Action Token.
- Macro Groups for controlling Macro targeting.
- Support for Importing and Exporting Macros.
- Quit Engine command in the File menu.
- Acquired and supported by Stairways Software.
Features
Keyboard Maestro 2 is a productivity enhancer with three main functions, allowing you to design your own macro shortcuts and activate them at any time, navigate through running applications and open windows with Program Switcher, and work with an unlimited number of clipboards using Clipboard Switcher.
Macros
- Create Macro Groups, sets of Macros shared by an application (or more than one applications).
- Control in which applications a Macro Groups will be active.
- Macros can be triggered from one or more Macro Triggers including:
-
- Hot Keys - put Macros at the press of a key.
- Applications - on launch, quit, activate, deactivate, or periodically while an application is running.
- Time - on login, at a particular time of day, or periodically.
- Macro Palette - with a click on a context sensitive Macro Palette.
- PowerMate - by using a PowerMate.
- Macros can execute a sequence of one or more Macro Actions including:
-
- Process Control.
-
- Switch to Last, Next or a specific application.
- Quit All, Other or a specific application.
- Hide All, Other or the current application.
- Interface Control.
-
- Manipulate Window - resize, close, zoom, move, minimize, bring to front the current window or a named window.
- Bring Current Application's Windows Forward.
- Select a specific menu item.
- Press a specific button by name.
- Simulate a Key Press.
- Move or Click the Mouse.
- Simulate a Scroll Wheel.
- Clipboard.
-
- Insert Text.
- Use a Named Clipboard.
- Open a File, Folder, URL or System Preferences Pane.
- Execute an AppleScript or Unix script.
- Perform a System Action
-
- Sleep, Shutdown or Restart.
- Activate Screen Saver.
- Open/Close CD Tray.
- Control the System Volume,
- Beep.
- Control the Screen Brightness.
- Control iTunes.
-
- Play a specific or random track or a specific Playlist.
- Play or Pause.
- Rewind or Fast Forward.
- Restart Current Track or go to Next Track.
- Control PowerMate Brightness and Pulsing.
- Pause a Macro Action sequence.
Program Switcher
- Switch to any application or window with a keystroke.
- Easily select the exact application or window you want.
- Launch, hide, or quit any application.
- Choose the application ordering you want: alphabetically, launch order or order of last use.
- Audible feedback by Xounds.
- Optionally hide other applications.
- Select from four themes.
Clipboard Switcher
- An unlimited number of named clipboards.
- Access a named clipboard using a single keystroke.
- Clipboards are saved across logins and restarts.
Purchase
Keyboard Maestro is engineered by Stairways Software Pty Ltd and distributed by Kagi. Keyboard Maestro is licensed on a per workstation basis (individuals can choose to license it on a per user basis).
New customers can purchase Keyboard Maestro for US$20 by choosing Purchase from the Keyboard Maestro menu or you can purchase multiple licenses from http://store.stairways.com/.
Keyboard Maestro 2 is a paid upgrade from previous versions. Customers who purchased Keyboard Maestro 1 after 1 July 2004 from Stairways Software have been issued a free upgrade to Keyboard Maestro 2. If you have not received it, you can claim your free upgrade by looking up your Keyboard Maestro 1 purchase at http://enquiry.stairways.com/.
Customers who purchased Keyboard Maestro 1 from Michael Kamprath before July 2004 will be able to upgrade to Keyboard Maestro 2 for US$10. In order to qualify for the discounted upgrade, you must have transferred your Keyboard Maestro 1 details to Stairways Software (you should have received information on doing this around mid-August). If you have not yet done so, please contact us and we will liaise with Michael about the transfer. Once your details have been transferred, you can claim your discounted upgrade to version 2 by looking up your license at http://enquiry.stairways.com/.
Note: Customers who have transferred their details to Stairways and who have elected to receive update emails have been emailed with new license or upgrade instructions as appropriate. If you have not received your upgrade license or purchase instructions, let us know and we will look into why you did not receive your email.
It is our informal policy to have a paid major upgrade roughly once a year. This allows us to have a reasonably consistent revenue stream with which to fund development of Keyboard Maestro.
A fully-functional trial version of Keyboard Maestro is available for downloaded from http://download.stairways.com/.
For sales enquires, customer service, technical support, or to contact project management, our current contact information is listed at http://contact.stairways.com/.
For more information about anything to do with Keyboard Maestro visit http://www.keyboardmaestro.com/.
Screenshots
This is a very quick taste of Keyboard Maestro.
Macro Window Pane
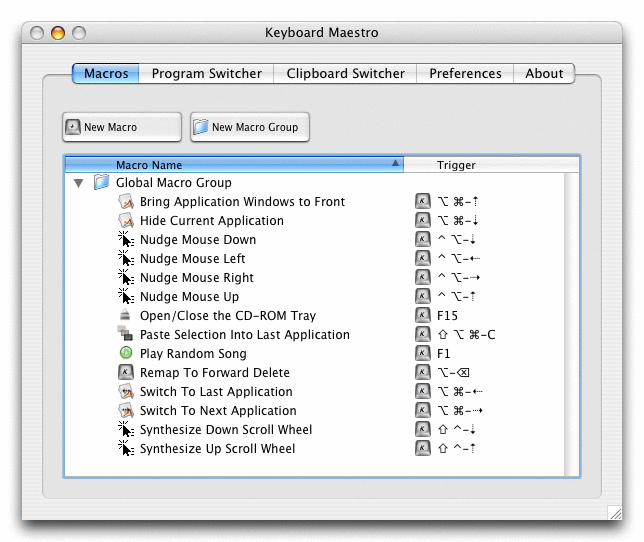
Macro Editor Window
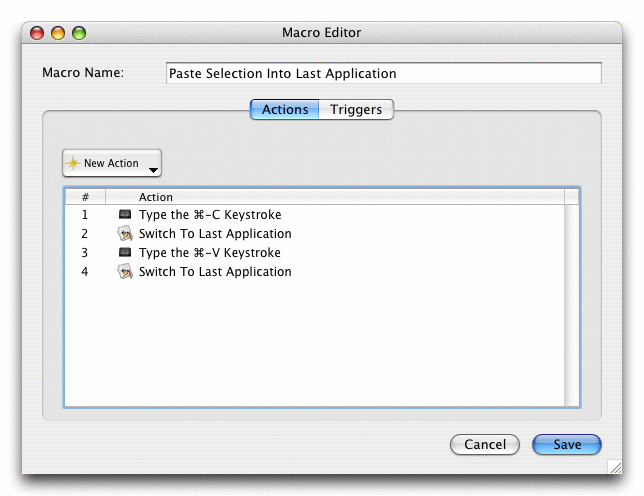
Program Switcher Window
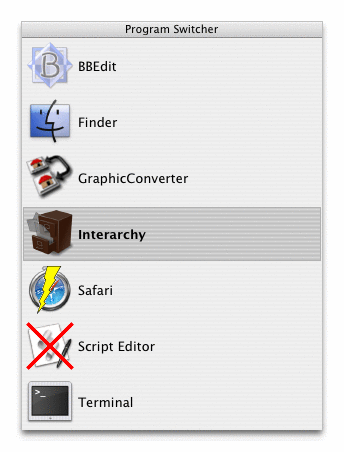
Window Switcher Window
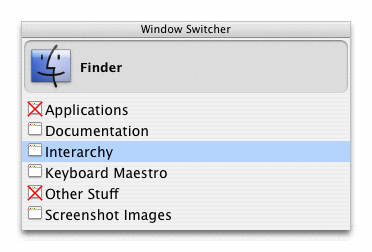
Clipboard Switcher Window
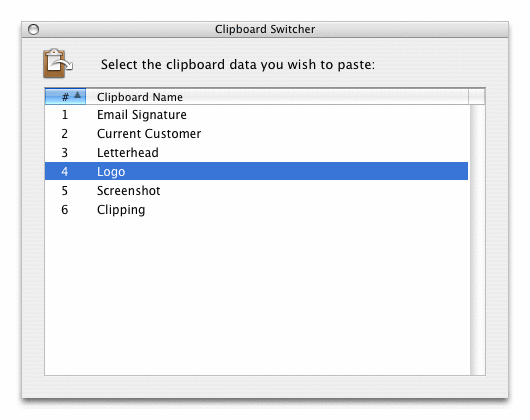
Tour
This demonstration will give you some idea of the power and versatility of Keyboard Maestro.
Getting Started
To start, launch Keyboard Maestro and it will display the Macros window pane.
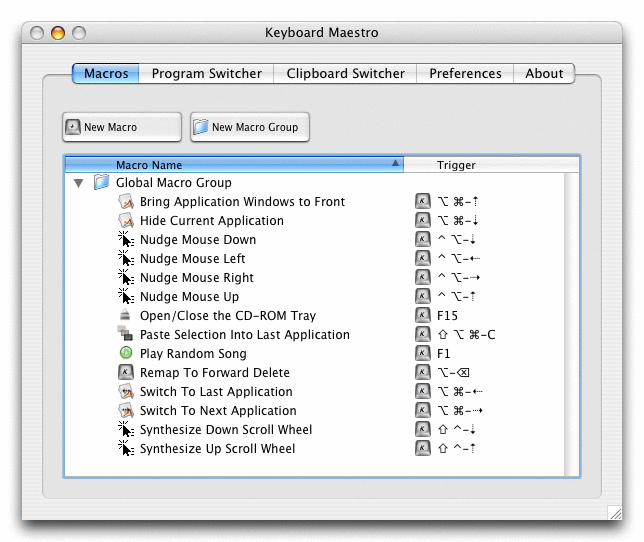
You can see some example Macros we have included for you.
Make New Macro
Click the button to display the Macro Editor window. We will now design quite a complex Macro that will allow you to save clippings to a text file. First, launch TextEdit and create a new empty document and save it to Clippings.rtf in your Documents folder.
Now to add a selection to the Clippings file, you would normally do this:
- Press Command-C to copy the selection.
- Open your Documents folder and then open the Clippings.rtf file.
- Press Command-V to paste the clipping.
- Press return and type a line of dashes and return to separate the clippings.
- Close the window and save the file.
- Switch back to wherever you were before.
That is all very tedious, and probably explains why you do not bother doing it!
So lets define the whole sequence as a Macro.
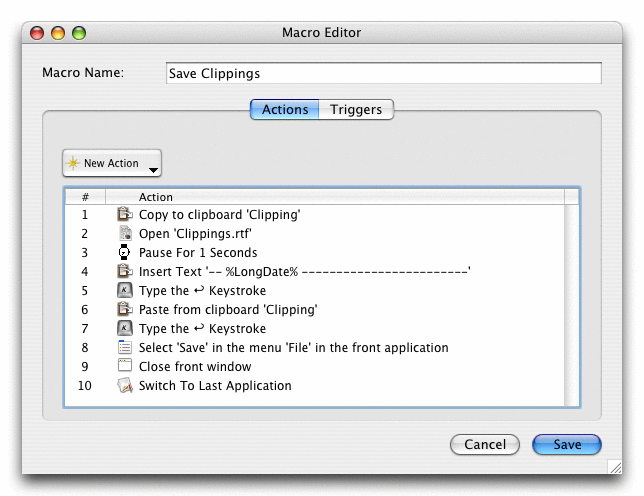
Now switch to the Trigger pane and define a Hot Key, say F2 (by default, F1 is defined to play a random song in iTunes, so you will have to disable that if you want to use F1).
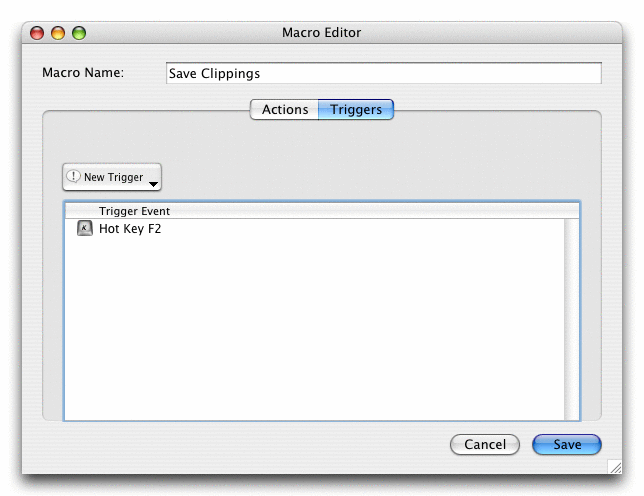
Save the Macro and now any time you have some text you want to save, just select it and press F2!
Named Clipboards
If you were paying attention, you might have noticed that rather than just copy the selection using Command-C, we actually copied it to the named clipboard “Clipping”. Keyboard Maestro lets you create as many named clipboards as you want using the Clipboard Switcher window pane.
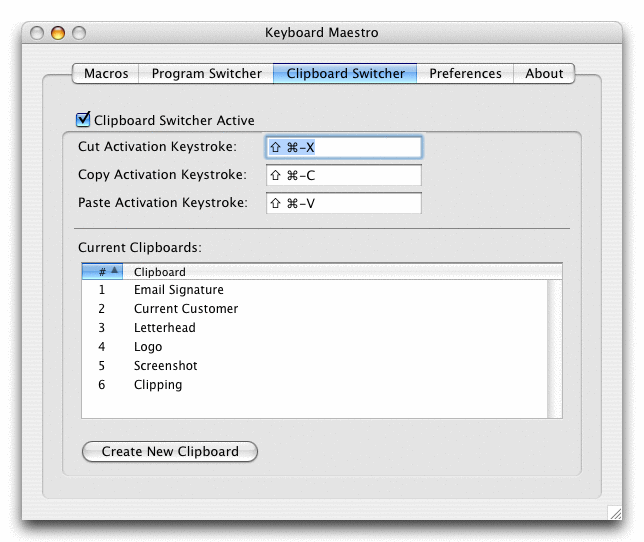
and then you can cut, copy or paste from them using the defined Hot Keys (by default, Command-Shift X, C and V respectively).
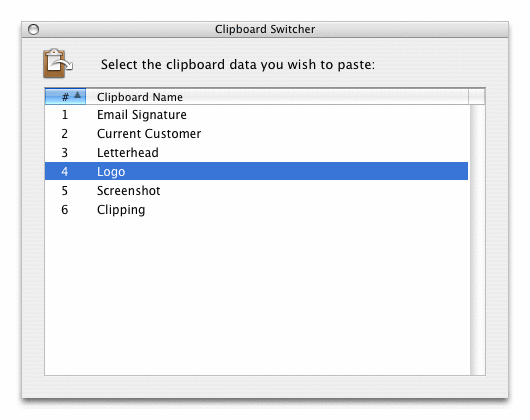
You can save frequently used information like your copy logo in named clipboards and then paste them whenever you want, or use a named clipboard to store current information, like the current customer or project and paste it in as required.
Program Switcher
At the end of the Macro we defined, we used the Switch To Last Application action to switch back to the program you were using before. Of course, most people use a lot more than one program and need to be able to switch between them. Keyboard Maestro not only lets you switch between applications, but also lets you define Fast Launch Applications applications that always appear when you are switching so you can launch them quickly, and also Excluded Applications that never appear. As well, you can quit, hide or show applications. You can configure the Program Switcher in the Program Switcher window pane.
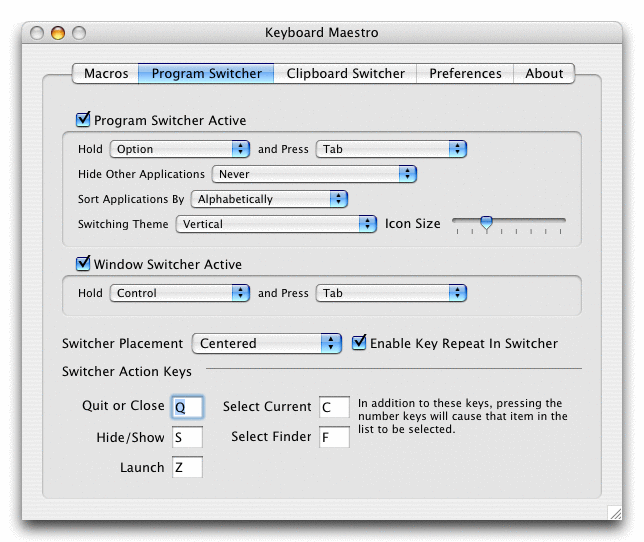
By holding down the Program Switcher modifier and pressing the activation key (for example, Option-Tab), the Program Switcher window appears.
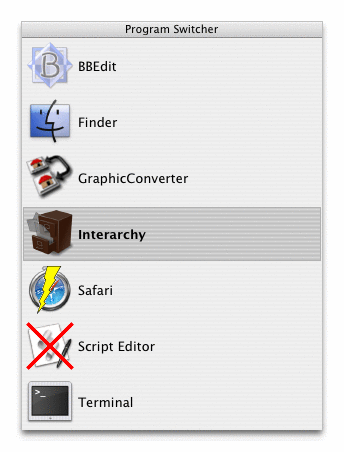
Note the applications set to be launched or quit. If you want to be able to launch a specific program with a key press, you can define a Macro to do that and assign a Hot Key Macro Trigger such as F3.
By holding down the Window Switcher modifier and pressing the activation key (for example, Control-Tab), the Window Switcher window appears showing the windows in the current application.
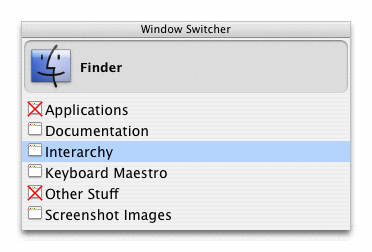
Note the windows set to be closed. This is a very useful way of cleaning up an application with a lot of open windows, especially prevalent in the Finder.
Conduct Your Mac Like a Pro!
This is just a taste of what Keyboard Maestro can do for you. Isn’t it time you started getting the most from your Mac? Download Keyboard Maestro today and you can be working faster and smarter in no time.
Links
Keyboard Maestro can be downloaded from http://download.stairways.com/.
You can purchase Keyboard Maestro at http://store.stairways.com/.
You can look up your current or previous license status and serial numbers, and get information about discounted upgrades from http://enquiry.stairways.com/. If you purchases Keyboard Maestro 1 before June 30 from Michael Kamprath then you will be eligible for a discounted upgrade to Keyboard Maestro 2 when it is released if you have transferred your license details to Stairways Software (you should have received an email from Michael with instructions on how to do that, if not, please contact us and we will assist you).
You can join the Keyboard Maestro User Group online community consisting of the developers and users of Keyboard Maestro at http://user.keyboardmaestro.com/.
Documentation describing Keyboard Maestro is available at http://documentation.keyboardmaestro.com/.
For sales enquires, customer service, technical support, or to contact project management, our current contact information is listed at http://contact.stairways.com/.
For more information about anything to do with Keyboard Maestro visit http://www.keyboardmaestro.com/.
How do I ...?
- How do I install Keyboard Maestro?
- How do I upgrade Keyboard Maestro?
- How do I purchase Keyboard Maestro?
- How do I register Keyboard Maestro?
- How do I get started?
- How do I create a new Macro?
- How do I Insert Styled/Colored Text or Images?
- How do I uninstall Keyboard Maestro?
How do I install Keyboard Maestro?
To install Keyboard Maestro, simply copy it to your Mac’s Applications folder (or anywhere you like). Remember to hold the option key down while copying, otherwise the Finder may simply make an alias to the disk image volume.
When you launch Keyboard Maestro it installs an invisible “Keyboard Maestro Engine” that continues to run even after you quit Keyboard Maestro. The engine is the process that enables your Macros, Program Switcher, and Clipboard Switcher to work. This means that they will continue to work after you quit Keyboard Maestro, as long as the engine is still running.
You can quit or launch the engine manually using the File menu.
You should consider turning on the Keyboard Maestro preference “Launch Engine at Login” to ensure all of Keyboard Maestro’s facilities are available to you as soon as you login or startup your Mac.
How do I upgrade Keyboard Maestro?
To upgrade Keyboard Maestro, simply replace the Keyboard Maestro application in your Applications folder with the new one. Because the Keyboard Maestro Engine is probably running, the Finder may not let you replace the existing application with the new version, so either launch Keyboard Maestro and choose Quit Engine from the File menu to quit the engine, or trash the existing application, copy the new Keyboard Maestro application, and the launch the new version (it will automatically quit the old engine and start the new one). Then you can empty the Trash.
If you have not done so already, you should consider turning on the Keyboard Maestro preference “Launch Engine at Login” to ensure all of Keyboard Maestro’s facilities are available to you as soon as you login or startup your Mac.
If you are upgrading from Keyboard Maestro 1, you no longer need to have the application as a startup item, Keyboard Maestro 2 will add the Keyboard Maestro Engine as a startup item for you if you enable the “Launch Engine at Login” preference.
How do I purchase Keyboard Maestro?
New customers can purchase Keyboard Maestro for US$20 by choosing Purchase from the Keyboard Maestro menu or you can purchase multiple licenses from http://store.stairways.com/.
You can look up your current or previous license status and serial numbers, and get information about discounted upgrades from http://enquiry.stairways.com/.
Thanks for supporting us and enabling us to continue work on Keyboard Maestro.
See also the Purchase section.
How do I register Keyboard Maestro?
If you purchase Keyboard Maestro from within Keyboard Maestro by choosing Purchase from the Keyboard Maestro menu, it will automatically be registered.
Regardless of how you purchase Keyboard Maestro you will immediately be emailed your username (email address) and serial number in the “Thanks For Your Purchase” email. Although you can retrieve this information from us at any time in the future, it is a good idea to keep this safe (we recommend creating a folder in your Email client and saving all your serial number emails there).
If you do not receive your serial number promptly after purchasing, it may be that the email has not reached you, possibly due to spam filtering on your email service. In this case, try looking up your purchase at Kagi (click the Track Order link) or at http://enquiry.stairways.com/ (although that will email you your serial number which might again be lost to over-zealous spam filters).
Once you have your username (email address) and serial number, launch Keyboard Maestro 2 and either immediately click the button or choose Register from the Keyboard Maestro menu. Now enter the username (email address) exactly as shown and the serial number exactly as shown and click the button. If you have any problems, recheck that the email address and serial number you are entering is exactly as shown (the serial number’s email address does not change even if you have changed your email address with us or Kagi).
How do I get started?
The easiest way to get started is to use your Mac normally and keep an eye open for things you do repetitively. Things like:
- launch or switch to a particular application.
- open a particular document.
- type a specific string of text (eg your name, address, etc).
When you notice something, consider making a Macro to do it and assigning it to a Hot Key. Try to be consistent with your Hot Keys, for example you might have a set of applications you open, using a function key for each, and a set of documents you open, using a control-function key combination for each of them, and a bunch of snippets of text your type, using control-letter for each of them (the letter could be a mnemonic to help you remember which one is which). Consider putting a sticker on your keyboard across the top of your function keys to help you remember which ones do which function.
See also the Tips section.
How do I create a new Macro?
To create a Macro, launch Keyboard Maestro, select the Macros window pane and click the New Macro button. Give the Macro a name, select at least one action and at least one trigger and click the button. The Macro is immediately active.
How do I Insert Styled/Colored Text or Images?
You can insert plain text using the Clipboard -> Insert Text action. If you want to insert styled text or images you can do so using a named clipboard. Here is how to create a Macro to insert styled text when you press a Hot Key (the same method would work for an image with minor changes).
- Launch Keyboard Maestro and switch to the Clipboard Switcher window pane.
- Make sure the Clipboard Switcher Active checkbox is turned on.
- Click the button, click it once to select it, then after a short delay, click the name and rename it, for example to “My Styled Signature”
- Double check that you know the Copy Activation Key (by default it is Command-Option-Shift-C).
- Switch to your word processor and create the styled text if necessary. Then select the styled text and press the Copy Activation Key. The Clipboard Switcher window will appear. Double-click the “My Styled Text” entry to copy your selection permanently in to that clipboard.
- Now switch back to Keyboard Maestro, switch to the Macros window pane and create a new Macro by clicking the button.
- Create the new Macro as normal using the action Clipboard -> Use Named Clipboard to paste in the “My Styled Text” clipboard.
How do I uninstall Keyboard Maestro?
Launch Keyboard Maestro and ensure the “Launch Engine at Login” preference is turned off. Then choose Quit Engine from the File menu to quit the engine, and then choose Quit Keyboard Maestro from the Keyboard Maestro menu to quit the application. You can then trash the Keyboard Maestro application from your Applications folder.
Macros
Overview
Macros, also known as Shortcuts, are a way of improving your productivity by allowing you to more quickly perform repetitive or frequently required actions, tailoring your Mac to your usage patterns. Each macro consists of a sequence of Macro Actions to be performed together with one or more possible Macro Triggers which define when the actions will be performed. Sets of Macros are collected together in to Macro Groups.
Macro Groups
A Macro Group contains a set of Macros. The Macros in each Macro Group can be restricted to only a defined set of applications, so you can target particular Macros to particular applications and use the same Macro Triggers (often Hot Keys) in different applications to perform different actions.
To create a new Macro Group, first launch Keyboard Maestro and click the Macros tab to select the Macros window pane.
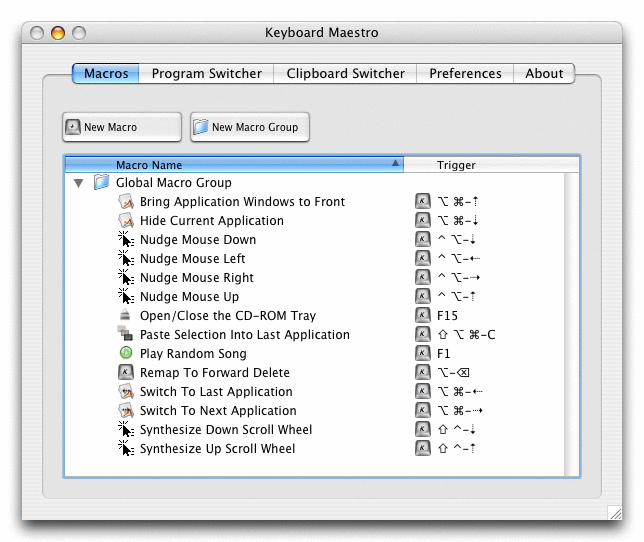
Now click the button. Enter the name of your new Macro Group, select the targeting from the pop-up menu, one of:
- All Applications - the Macros in this group will always be active
- Only These Applications - the Macros will only be active in the specified applications.
- All But These Applications - the Macros will be disabled while you are in the specified applications.
- No Where (Inactive) - the Macros will always be disabled.
The first choice, All Applications, will allow you to define Macros that are always active. These are especially useful for Macros that give you instant access to applications or documents . For example you might have a Macro to launch your email client or word processor, or a Macro to open your financial accounts (perhaps one Macro to open your personal accounts and another to open your business accounts).
The second choice, Only These Applications, lets you specify which particular applications these Macros should apply to. Often you will select just a single application and define Macros for you to use while working in that particular application. For example, you might make a Macro to execute a series of menu commands, enter template text, or open a glossary document.
The third choice, All But These Applications, lets you disable Macros in particular applications. For example, you might want to disable your global Macros in a game or in a complex application where you needed to use many native function keys to use the program but wanted to use your function keys for other purposes normally.
The last choice, No Where (Inactive), allows you to create a Macro Group for disabled Macros. You could use this to store Macros you are not currently using, or to you could temporarily disable a Macro Group by switching it to “No Where (Inactive)”.
You can change the targeting of an existing group by double clicking on it in the Macros window pane.
To delete a Macro Group, first delete all the Macros it contains (or move them to other Macro Groups), and then select the group and press the Delete key.
You cannot delete or rename the Global Macro Group.
Macros
A Macro consists of a sequence of Macro Actions to be performed together with one or more possible Macro Triggers which define when the actions will be performed. A typical Macro consists of a single action, such as "open a particular file" together with a single Hot Key trigger, such as "control-F1".
To create a Macro, first launch Keyboard Maestro and select the Macros window pane and then click the button. The Macro Editor window will be displayed.
Enter the name of your new Macro (you can skip this and it will be named for you based on the action you select).
Now select a new action from the New Action pop-up menu. There are many Macro Actions to choose from. The actions you include will be executed in order. You can reorder the actions by dragging them around.
Now select a new trigger by switching to the Triggers pane and choosing it from the New Trigger pop-up menu. There are many Macro Triggers to choose from, the most common being the Hot Key which allows you to execute the Macro at the press of a key. You can define several different triggers and any of the triggers will execute the Macro Actions.
Finally click the button to save the Macro. It will be available immediately (subject to the restrictions of the Macro Group it is contained in). By default, new Macros will be created in the Global Macro Group, but if you select a Macro Group before clicking the button, the Macro will be created within that group.
You can delete any extra actions or triggers by selecting them and pressing the Delete key or by dragging them to the Trash.
See also the Macro Groups, Macro Actions and Macro Triggers sections.
Macro Actions
- Overview
- Process Control
- Interface Control
- iTunes Control
- System Control
- Open
- Execute
- Clipboard
- PowerMate Control
- Pause
Overview
A Macro executes a sequence of Macro Actions in series. There are many actions to choose from (detailed below), some simple actions, for example Sleep Computer, require no other information and simply do their job, while other more complex actions, for example Select Menu Item, require you to specify more information, such as a target application or menu name.
There are many powerful Macro Actions available for your use, and you can sequence them together to perform complex tasks.
Process Control
Process Control actions allow your to switch, quit, or hide applications. The actions are:
- Switch to Last Application
- switches back to the previous application you were in.
- Switch to Next Application
- switches to the next application (as defined by the Program Switcher sorting method).
- Activate Specific Application
- launches if necessary and brings the specified application to the front.
- Bring Application Windows Forward
- brings the all the windows of the current application to the front.
- Quit All Applications
- quits all foreground applications, optionally honoring the excluded application list.
- Quit Other Applications
- quits all foreground applications except the current one, optionally honoring the excluded application list.
- Quit Specific Application
- quits the specified application.
- Hide All Applications
- hides all foreground applications, optionally honoring the excluded application list.
- Quit Other Applications
- hides all foreground applications except the current one, optionally honoring the excluded application list.
- Hide Specific Application
- hides the specified application.
Interface Control
Interface Control actions allow you to interact with the user interface, selecting menus, clicking buttons, simulating key presses and so forth. The actions are:
- Manipulate Window
- resize, move, bring to front, close, zoom, or minimize the front window or a specified window.
- Move or Click Mouse
- move, click or move and click the mouse. You can specify modifiers such as the shift key, as well as the position, relative to any corner of the front window, the main screen, or the current mouse location.
- Select Menu Item
- select a specified menu item in the front or a specified application.
- Press Button
- press a specified button in the front window.
- Simulate Key Press
- simulate pressing a specified keystroke.
- Simulate Scroll Wheel
- simulate scrolling the mouse wheel up or down.
iTunes Control
iTunes Control actions allow you to interact with iTunes, playing songs, stopping or pausing, rewinding or fast-forwarding. All actions will launch iTunes if it is not already running. The actions are:
- Play Titled Song
- play a specified song.
- Play Titled Playlist
- play the songs in a specified Playlist.
- Play Random Song From Library
- play a random song.
- Play Random Song From Titled Playlist
- play a random song from a specified Playlist.
- Play/Pause
- toggle from playing to pausing or vice-versa.
- Pause
- pause the current song.
- Stop
- stop playing any song.
- Fast-Forward
- fast-forward the current song. It will keep fast-forwarding until you do something else or until it reaches the end of the song.
- Rewind
- rewind the current song. It will keep rewinding until you do something else or until it reaches the beginning of the song.
- Next Song
- play the next song.
- Previous Song
- Go to the previous song or the start of the current song if it is already playing.
System Control
System Control allows you to control your Mac. Most are pretty self explanatory. The actions are:
- Sleep Computer
- puts your Mac to sleep.
- Shutdown Computer
- shuts your Mac down.
- Restart Computer
- restarts your Mac.
- Activate Screen Saver
- starts the screen saver (could be especially useful if the screen saver requires a password to unlock it).
- Open/Close CD Tray
- Opens the CD tray if it is closed, or closes it if open (especially useful for keyboards that do not have an eject key).
- Toggle System Sound Mute
- Mutes the sound if sound is currently on, unmutes the sound if already muted.
- Increase System Sound Volume
- Increases the sound volume.
- Decrease System Sound Volume
- Decrease the sound volume.
- System Beep
- Play a simple beep (this can be useful for debugging complex Macros).
- Increase Screen Brightness
- Increase the screen brightness.
- Decrease Screen Brightness
- Decrease the screen brightness.
Open
Open actions allow you to open files, folders, URLs or System Preference Panes. The actions are:
- Open File or Folder
- opens a specified file or folder. Don’t underestimate the power of this command as you can open bookmarks or other action documents to perform a lot of customized actions.
- Open System Preference Pane
- opens a specified System Preference Pane.
Execute
Execute actions let you execute AppleScripts or Unix scripts. Unix scripts can be any kind of script, sh, zsh, tcsh, perl, python, and so on. If the script generates any results, they are displayed in a floating window. The actions are:
- Execute AppleScript
- execute a specified AppleScript.
- Execute Unix Script
- execute a specified Unix script.
These powerful actions allow you to add any new facilities we have not provided for, stringing them together with other actions as desired.
Clipboard
Clipboard actions let you insert text (the text is placed in the clipboard, pasted in, and then the clipboard restored) or use a named clipboard. The actions are:
- Insert Text
- insert the specified text. Tokens are provided to include such things as the time or date.
- Use Named Clipboard
- use the specified clipboard.
The Insert Text action can be very useful to insert standard text templates, such as your signature, address, and so on. If you ever get email from Peter, you will probably notice that many of his emails end with “Enjoy, Peter.” - with the amount of email he deals with, you don’t think he types that in every time do you?
PowerMate Control
The PowerMate Control action let you control the brightness and pulsing of the PowerMate. You can specify the brightness, pulsing speed, and whether pulsing continues during sleep.
Pause
The Pause action lets you pause in the middle of a sequence of actions. You can use this to get a visual break in your sequence of actions (eg for a slideshow), or to allow time for the applications affected by previous actions to "catch up" before continuing.
Macro Triggers
Overview
A Macro is executed when any of its Macro Triggers is activated. There are many triggers to choose from (detailed below), the most common being a Hot key, that is a Macro is executed in response to a key press, usually in conjunction with one or more modifier keys. You can also create a floating palette of macros, execute macros in response to applications launching or quitting, or continuously while they are running, execute macros using a PowerMate, or at a particular time of day, as well as other possible events.
There are many Macro Triggers available for your use.
Hot Keys
The most common Macro Trigger is the traditional Hot Key. You execute a Macro by pressing a key combination - a keyboard key like a letter, number, symbol or function key in combination with one or more modifiers (Shift, Control, Option and/or Command). Except for function keys, you must specify at least one modifier. Normally the Macro will not repeat if you hold the key down, but you can enable Key Repeat to have the macro execute continuously while you hold they key combination down.
A common use for Hot Key triggers is to open applications or documents, insert text templates, or as a way of remapping command keys (for instance you can make command-T execute “Replace and Find Again” in an application that uses a different command key (or no command key) for that menu command).
Application
You can have a Macro execute in response to an application event, such as when the specified application launches, quits, activates or deactivates. You can also have the Macro run periodically while an application is running or while it is at the front.
You could use a trigger like this to simulate workspaces by automatically setting up an application the way you want when you launch it, or you could clean up after an application when you quit.
Time
You can use the Time trigger to execute a macro when you login or at a specific time. You can also execute a macro periodically (for example every ten minutes or every three days). Time triggers can also be restricted to certain days of the week.
You could use a trigger like this to set up your Mac environment before arriving at work, run periodic maintenance or backup scrips late on the weekend, or launch iChat for your weekly video conference.
Macro Palette
You can have a macro execute when you click on it in a floating Macro Palette. Keyboard Maestro will only display the palette when there are active Macros, so if your Macros are restricted to particular applications, then the Macro Palette will only appear in those applications.
You could use a trigger like this to add an action palette to an application that does not have such a facility.
PowerMate
You can have a macro execute when you use a PowerMate, clicking or turning the knob, optionally in conjunction with a modifier key. If you have a PowerMate, this is a way of letting it access all the power of Keyboard Maestro.
Macro Examples
Here are a number of example and suggestions for Macros to give you some ideas of how you can get the most out of Keyboard Maestro and your Mac. For tips on how to remember which Hot Key executes which action, see the Remembering Macro Hot Keys section.
- Launch Your Most Used Applications
- Open Your Most Used Documents
- Insert Text Templates
- Use Hot Keys to Open Financial Accounts
- Use Hot Keys to connect to SSH or FTP sites.
- Simulate Bookmarks
- Remap Command Keys
- Simulate Missing Features
- Swap Characters
- Save a Text Clipping
- Setup an Application When Launched
- Clean Up After Using an Application
- Feedback During Macro Execution
Launch Your Most Used Applications
Use function keys to launch or switch to your most used applications. For example, you probably often switch to the Finder, your Email client, your Web Browser, your Word Processor. Consider putting these and other frequently used applications on function keys.
Open Your Most Used Documents
Use control-function keys to open your most used documents. For example, you might have a documentation file or financial details file that you access frequently, consider putting these on control-function keys.
Insert Text Templates
Use control-letter keys and the Insert Text action to type in text for you, such as your name, address, phone number, and so on. Consider restricting these to just the appropriate applications like your Email client or Word Processor by creating a Macro Group for them.
Use Hot Keys to Open Financial Accounts
If you keep your finances on your computer, then you probably need to open a document every time you enter a bill or receive a statement. By creating a Hot Key to open the document for you, you can save a few seconds every time - at least it might make receiving a bill slightly less unpleasant! If you have multiple accounts (eg personal, business, association) then this can be even more useful.
Use Hot Keys to connect to SSH or FTP sites.
You could use Hot Keys to connect to your common servers. You might need to create a Bookmark file for the site and use the Open File Macro Action.
Simulate Bookmarks
You could Use Hot Keys to Insert Text, Simulate Tab Press, Insert Text, Simulate Return Press to make effective bookmarks for applications that do not have an inbuilt bookmark system or to enter form data. While you could use this to enter usernames and passwords I would advise you use a tool like Web Confidential for such things as it will provide secure storage for your password.
Remap Command Keys
If you find yourself pressing a command key in an application and expecting it to do something but it does not work (for example, command-T for “Replace and Find Again”), use a Macro to make the command key “do the right thing” in that application. Similarly, if you use a function in an application frequently, but it has a convoluted command key or no command key at all, define your own command key by using a Hot Key to select the menu item.
Simulate Missing Features
If you find yourself missing a feature in one application that you are used to in another application (perhaps you switched email clients and a feature is missing), see if you can simulate the feature with a sequence of commands and then use a Hot Key for that. For example, Close Window, Down Arrow, Return to move to next email message.
Swap Characters
If you often type characters out of order, use a Hot Key to swap them by first placing the cursor between them and then executing:
- Simulate Key Shift-Right Arrow
- Simulate Key Command-X
- Simulate Key Left Arrow
- Simulate Key Command-V
Save a Text Clipping
If you often want to save snippets of text, you could create a Hot Key to save a clipping:
- Simulate Key Command-C
- Open File "Clippings.txt"
- Pause 1 Second (allow the application to startup)
- Simulate Key Command-V
- Simulate Key Return
- Insert Text “-------------------------------”
- Simulate Key Return
- Select Menu Item File » Save
- Manipulate Window Close Front Window
- Switch to Last Application (or Quit Specific Application)
Setup an Application When Launched
If you always do a set of things every time you launch an application (eg arrange the windows in a particular way), use an application Macro Trigger to execute a Macro when you launch the application, then have the Macro do the work for you.
Clean Up After Using an Application
If you always do something after quitting an application (eg unmount a server or disconnect from the Internet), use an application Macro Trigger to execute a Macro when you quit the application. You might need to do a little AppleScripting to perform the action and then use the Execute AppleScript action.
Feedback During Macro Execution
A Macro can play a System Beep when it is executed, but if you want to do something more, you can use an AppleScript or Unix script to play a sound (perhaps using the free utility Play Sound, AppleScript tell application "PlaySound" to play file "..."), speak text (AppleScript say "hello") or display an alert (AppleScript display dialog "hello").
By adding sound effects to your Macro sequences you can give clear feedback as to what is happening.
Program Switcher
Program Switcher is essentially a highly specialized Hot Key that enables you to launch, switch, hide, and quit applications with one keystroke. By pressing a single keystroke, Program Switcher enables you to switch between all running applications or all current windows. Once the switching window appears, you may select the application or window to activate, and Program Switcher will take you to it.
Configuring Program and Window Switcher
To configure Program and Window Switcher, first launch Keyboard Maestro and click the Program Switcher tab to select the Program Switcher window pane.
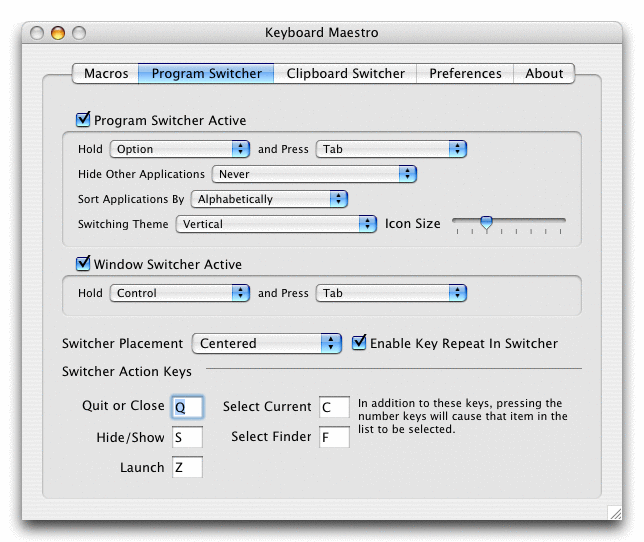
In the Program Switcher window pane you can:
- enable and disable Program and Window Switcher.
- configure the modifier and switching key for Program and Window Switcher.
- configure whether to hide other applications when switching (or always).
- configure the sort order for the application list.
- configure the appearance of the window used by Program Switcher.
- configure the icon size in the Program Switcher window.
- configure where the switcher window will appear.
- configure whether to allow Key Repeat in the switcher window.
- configure the action keys.
You can have Program Switcher hide other applications when you switch using Program Switcher, or hide other application always, no matter how you switch. By default Program Switcher will not hide other applications. Applications on the excluded application list (see the Preferences section) will not be hidden.
Program and Window Switcher Keystroke
You select a pair of keys that you can press to activate the application or window switching feature. This sequence defaults to Option and Tab for application switching and Control and Tab for window switching, but may be configured in the Program Switcher window pane. When pressing this keystroke, be sure that you hold down the modifier key (the Option, Control, or Command key) prior to pressing the switching key (the Tab, Tilde (~), Back Slash (\), or Space key).
Program and Window Switcher Window
Once activated, the switching window appears listing all the applications or windows and remains until you release the modifier key. You can navigate by pressing the switching key (usually Tab) or the arrow keys. You can cancel the window by pressing the Escape key. When you release the modifier key, Program Switcher will bring the selected application or window to the front. While the window is open, you can use the following keys (configurable in the Program Switcher window pane) to access extra functionality:
- Q
- mark the application to be quit or window to be closed.
- Z
- mark the application to be launched.
- S
- mark the application to be hidden or window to be minimized.
- F
- selects the Finder.
- A
- toggle the display of launchable applications.
- E
- toggle the display of excluded applications.
Clipboard Switcher
Clipboard Switcher enables you to define any number of named clipboards which can be use to Cut or Copy into and Paste from in any application. To use Clipboard Switcher, you simply press the configurable keystrokes for Clipboard Switcher’s Copy, Cut, and Paste actions. Clipboard Switcher will present you with a window allowing you to select the clipboard to use.
Configuring Clipboard Switcher
To configure Clipboard Switcher, first launch Keyboard Maestro and click the Clipboard Switcher tab to select the Clipboard Switcher window pane.
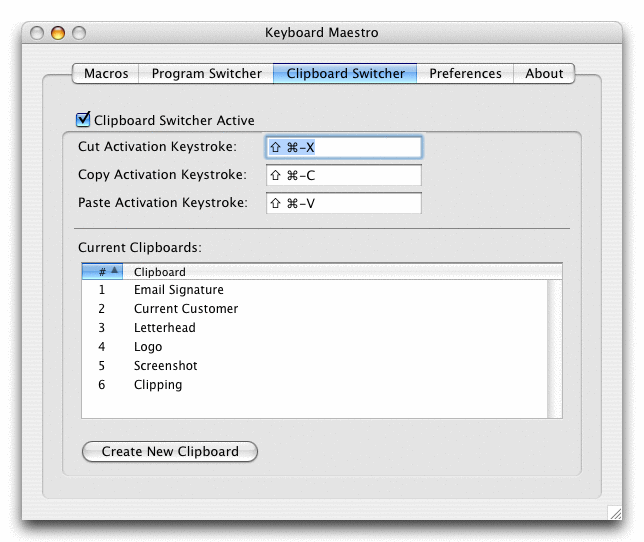
In the Clipboard Switcher window pane you can:
- enable and disable Clipboard Switcher.
- configure the Cut, Copy and Paste activation keystrokes.
- create new named clipboards.
- delete unwanted clipboards.
Preferences
To configure Keyboard Maestro, first launch Keyboard Maestro and click the Preferences tab to select the Preferences window pane.
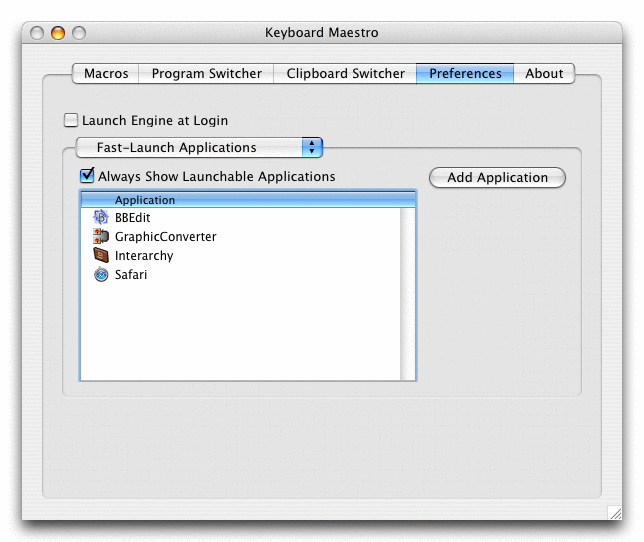
In the Preferences window pane you can:
- enable or disable launching the Keyboard Maestro Engine at Login.
- configure which extra applications should be shown in the Program Switcher list of applications.
- configure which applications should be excluded from the Program Switcher list of applications.
- configure whether to show the extra applications by default (you can toggle them on and off using the action keys).
Windows
- Macros Window Pane
- Macro Editor Window
- Program Switcher Window Pane
- Program Switcher Window
- Window Switcher Window
- Clipboard Switcher Window Pane
- Clipboard Switcher Window
- Preferences Window Pane
- About Window Pane
Macros Window Pane
This window pane lets you manipulate Macros and Macro Groups, creating new ones, deleting old ones, enabling and disabling them and so on.
You get this window pane by launching Keyboard Maestro and clicking the Macros tab.
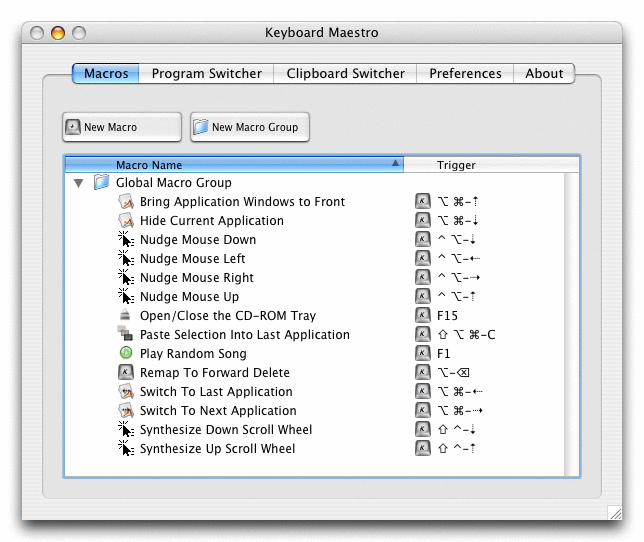
The window pane contains a list of Macro Groups and their associated Macros.
You can create a new Macro Group by clicking the button. A sheet will appear allowing you to enter the name of the group and choose the applications in which the group’s Macros should be active. Typically a group’s Macros would be active everywhere (All Applications), or it might be specific to a particular application (Only these Applications) in which case you might name the Macro Group after the application.
You can create a new Macro by clicking the button. A Macro Editor window will appear and allow you to define your new Macro. The new Macro will be created in the same Macro Group as you currently have selected, or the Global Macro Group if no item is selected.
You can rename or change an entry (Macro or Macro Group) by double clicking it, or delete it by selecting it and pressing the Delete key. You can only delete empty Macro Groups and you cannot delete or rename the Global Macro Group.
See also the Macros and Macro Editor Window sections.
Macro Editor Window
This window lets you edit or create a Macro.
You get this window by clicking by selecting the Macros window pane and either clicking the button to create a new Macro or by double clicking an existing Macro to edit it.
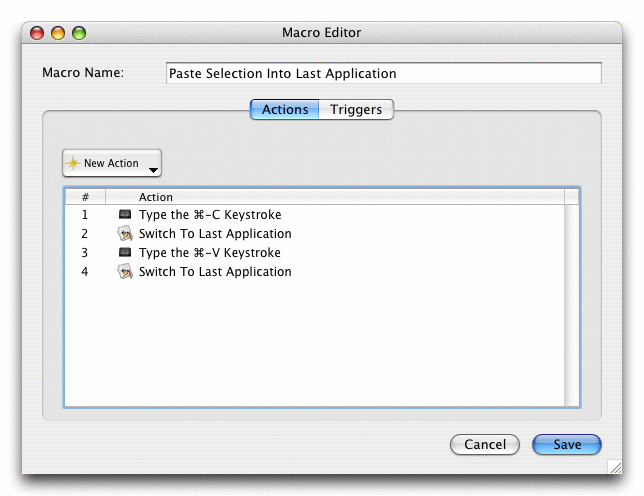
You can give the Macro a name, add, delete or rearrange actions, and add or delete triggers.
To learn more about creating or editing Macros, see the Macros section.
Program Switcher Window Pane
This window pane lets you configure Program and Window Switcher.
You get this window pane by launching Keyboard Maestro and clicking the Program Switcher tab.
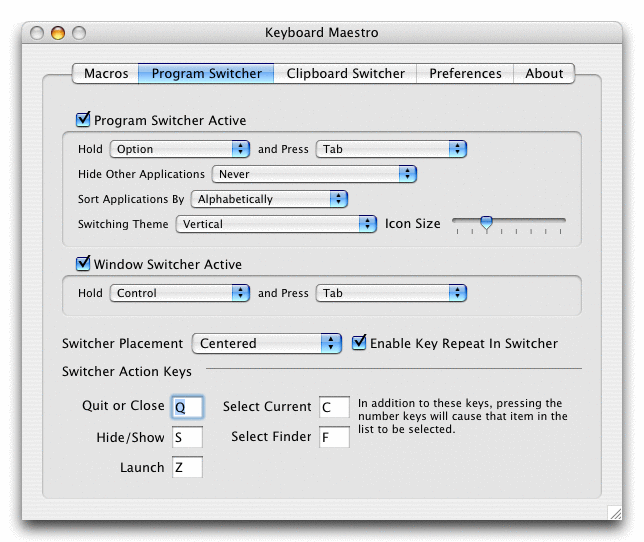
To learn more about the Program and Window Switcher, see the Program Switcher section.
Program Switcher Window
This window lets you switch between active programs, as well as quit or hide programs or quickly launch frequently used programs.
You get this window by pressing the Program Switcher Keystroke at any time in any application (as long as the Program Switcher is active and the Keyboard Maestro Engine is running).
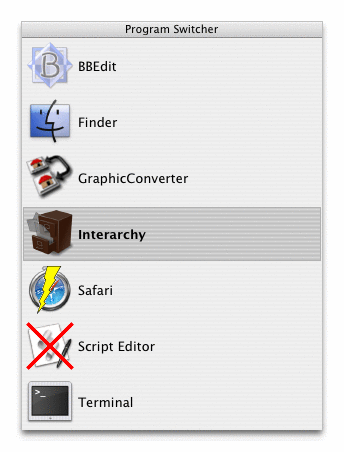
To learn more about the Program Switcher, see the Program Switcher section.
Window Switcher Window
This window lets you switch between windows in the current application, as well as close or minimize windows.
You get this window by pressing the Window Switcher Keystroke at any time in any application (as long as the Window Switcher is active and the Keyboard Maestro Engine is running).
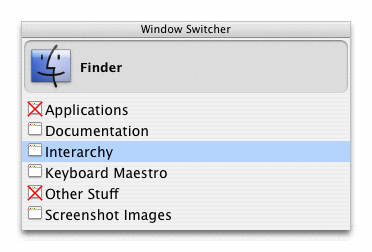
To learn more about the Window Switcher, see the Program Switcher section.
Clipboard Switcher Window Pane
This window pane lets you configure Clipboard Switcher.
You get this window pane by launching Keyboard Maestro and clicking the Clipboard Switcher tab.
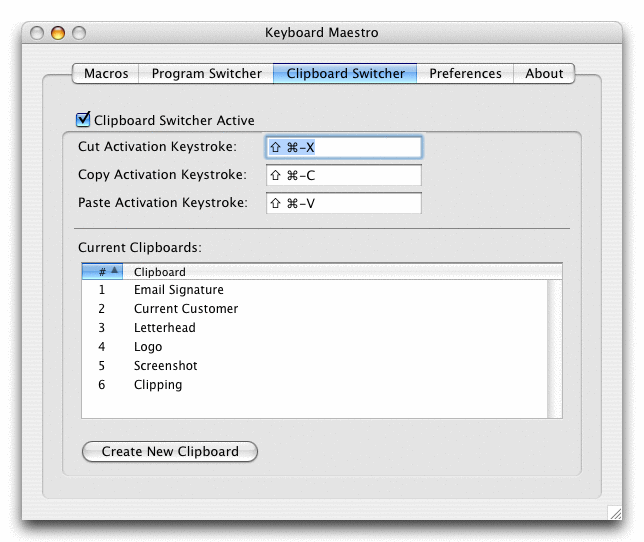
To learn more about the Clipboard Switcher, see the Clipboard Switcher section.
Clipboard Switcher Window
This window lets you select between named clipboards to copy or paste from.
You get this window by pressing one of the Clipboard Switcher Keystrokes (one each for Cut, Copy and Paste) at any time in any application (as long as the Clipboard Switcher is active and the Keyboard Maestro Engine is running).
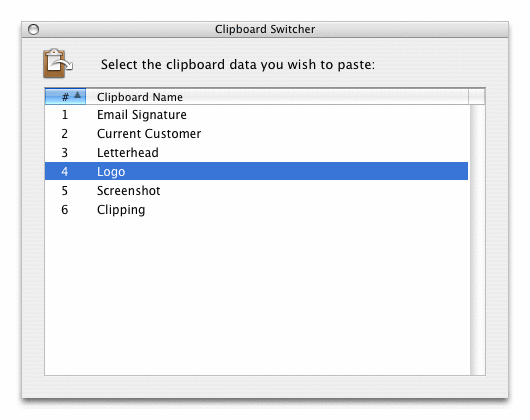
To learn more about the Window Switcher, see the Clipboard Switcher section.
Preferences Window Pane
This window pane lets you configure Keyboard Maestro.
You get this window pane by launching Keyboard Maestro and clicking the Preferences tab.
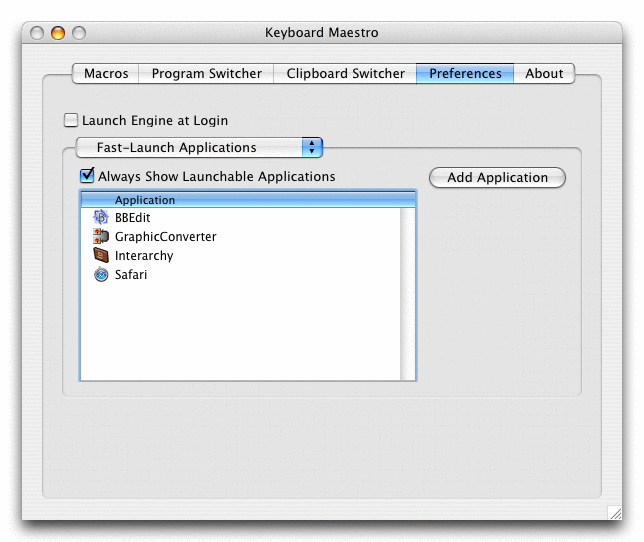
To learn more about the Preferences, see the Preferences section.
About Window Pane
This window shows you the version of this copy of Keyboard Maestro, to whom it is registered, and allows you to visit the web site.
You get this window by launching Keyboard Maestro and clicking the About tab.
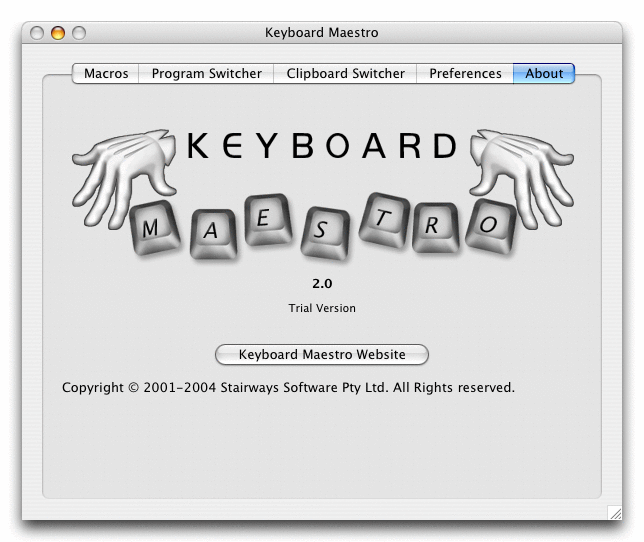
Menus
Keyboard Maestro
The Keyboard Maestro menu contains menu items relating to the Keyboard Maestro application as a whole.
Keyboard Maestro » About Keyboard Maestro
The About Keyboard Maestro command in the Keyboard Maestro menu displays the About Keyboard Maestro window.
Keyboard Maestro » Purchase
The Purchase command in the Keyboard Maestro menu lets you purchase Keyboard Maestro online.
Keyboard Maestro » Register
The Register command in the Keyboard Maestro menu displays the serial number entry window allowing you to enter your username (email address) and serial number. Make sure you enter them exactly as sent to you.
Keyboard Maestro » Preferences
The Preferences command in the Keyboard Maestro menu displays the Preferences window.
Keyboard Maestro » Services
The Services command in the Keyboard Maestro menu is used to perform Mac OS X Services which are shared functions available across multiple applications. You can learn more about Mac OS X Services from your Mac OS X documentation, and you can install new services which will work with Keyboard Maestro. Keyboard Maestro includes full support for Services, so relevant Services on your system are available in Keyboard Maestro.
Keyboard Maestro » Hide Keyboard Maestro
The Hide Keyboard Maestro command in the Keyboard Maestro menu will hide the Keyboard Maestro application and all its windows. Click on Keyboard Maestro's Dock icon or choose Show All to show Keyboard Maestro again.
Keyboard Maestro » Hide Others
The Hide Others command in the Keyboard Maestro menu will hide all other applications. Choose Show All to show them again.
Keyboard Maestro » Show All
The Show All command in the Keyboard Maestro menu will show all hidden applications.
Keyboard Maestro » Quit Keyboard Maestro
The Quit Keyboard Maestro command in the Keyboard Maestro menu will Quit Keyboard Maestro. the Keyboard Maestro Engine will remain running and all enabled Keyboard Maestro features will continue to operate (unless you have specifically quit the Keyboard Maestro Engine).
File
The File menu is where you import or export Macros or launch or quit the Keyboard Maestro Engine.
File » Close Window
The Close Window command in the File menu closes the front window.
File » Export Macros
The Export Macros command in the File menu exports the selected macros to a file that you can share with others. If you create any interesting macros, please consider sending them to us and we will make them available on our web site.
File » Import Macros
The Import Macros command in the File menu lets you select a saved macro file and imports the macros it contains.
File » Quit Engine
The Quit Engine command in the File menu lets you quit the Keyboard Maestro Engine. The Keyboard Maestro Engine performs all the Macro, Program Switcher and Clipboard Switcher functions even while Keyboard Maestro itself is not running. It is launched automatically as a Startup Item when you login (assuming you have not disabled that in the Preferences window). If you quit the Keyboard Maestro Engine these functions will no longer operate. This menu item only exists while the Keyboard Maestro Engine is running.
File » Launch Engine
The Launch Engine command in the File menu lets you start the Keyboard Maestro Engine manually. The Keyboard Maestro Engine performs all the Macro, Program Switcher and Clipboard Switcher functions even while Keyboard Maestro itself is not running. It is launched automatically as a Startup Item when you login (assuming you have not disabled that in the Preferences window). If it is not running for any reason you can start it manually with this command. This menu item only exists while the Keyboard Maestro Engine is not running.
Edit
The Edit menu contains menu items relating to text and selections.
Edit » Undo
The Undo command in the Edit menu undoes the previous command. Most operations in Keyboard Maestro cannot be undone, so use caution.
Edit » Redo
The Redo command in the Edit menu redoes the previous undone command. Most operations in Keyboard Maestro cannot be undone, so use caution.
Edit » Cut
The Cut command in the Edit menu copies the current selection to the clipboard and then deletes the selection.
Edit » Copy
The Copy command in the Edit menu copies the current selection to the clipboard.
Edit » Paste
The Paste command in the Edit menu pastes the clipboard into the current selection.
Edit » Clear
The Clear command in the Edit menu deletes the current selection.
Edit » Select All
The Select All command in the Edit menu selects all text or items.
Help
The Help menu contains menu items relating to Help.
Help » Keyboard Maestro Help
The Keyboard Maestro Help command in the Help menu takes you to Help Viewer and displays the Keyboard Maestro local documentation.
Tips
Remembering Macro Hot Keys
Hot Key Macros are only useful if you can remember which key does what.
Consider using mnemonic Macros. For example, in your email client, you might define a set of Macros to Insert Text, so use control-A for your Address, control-S for your Signature, control-N for your Name, and so on.
For function keys, consider either putting a label on your keyboard above the function keys. We've found you can use a fine felt tipped pen to write on your keyboard directly (usually this will come off easily with a wet finger, but avoid any permanent markers that you might regret later!).
Be consistent in your choice of Hot Keys. For example, use function keys to launch applications, control-function keys to open documents, control-letter to Insert Text, and so on.
Use Function Keys for Global Hot Keys
It is quite hard to come up with global Hot Keys that will not conflict with those keys used by any application (a conflict is not really a problem, the Macro Hot Key will simply override the application, but this is not always desirable). It is best to use function keys, especially in conjunction with modifiers, as global Hot Keys since they tend not to be used by most applications.
Troubleshooting
- Macros/Switching does not work after I login, what’s wrong?
- My Macros are not working, what’s wrong?
- The Window Switcher shows an empty list, what’s wrong?
- The Program, Window and Clipboard Switcher does not work at all, what’s wrong?
- I want to use command-tab for the Program Switcher, but the system overrides it, what’s wrong?
- How do I get more help?
Macros/Switching does not work after I login, what’s wrong?
The Macros/Switching was all working fine, but then I restarted or logged out and back in, and now they are not working any more, what’s wrong?
The actions are all enabled by the Keyboard Maestro Engine. You can start it by launching the Keyboard Maestro application, or have the engine start automatically by enabling the “Launch Engine at Login” preference.
My Macros are not working, what’s wrong?
In order for macros that use Select Menu Item or Manipulate Window to work you must enable access for assistive devices in the Universal Access system preference.
Also, check that the macro group that contains the macros is enabled for the
application you are testing with.
The Window Switcher shows an empty list, what’s wrong?
In order for the Window Switcher to work you must enable access for assistive devices in the Universal Access system preference.
The Program, Window and Clipboard Switcher does not work at all, what’s wrong?
The Hot Keys for the Program, Window, and Clipboard Switcher are all effectively Macros in the Global Macro roup, so if you have disabled this group (or restricted it to certain applications), that will affect the Switcher Hot Keys as well.
I want to use command-tab for the Program Switcher, but the system overrides it, what’s wrong?
Apple have claimed the command-tab keystroke and refuse to allow third parties to override this. While we disagree with this behaviour by Apple, we are not willing to implement a hack solution that may cause compatibility problems, especially in light of this being a deliberate action. We write software that is as robust as we can make it and are not likely to add solutions that attempt to specifically do things Apple does not want us to do.
You can use PullTab together with Unsanity APE to disable the command-tab facility in the Dock and then you will be able to use Keyboard Maestro with command-tab.
How do I get more help?
For more information about a specific Keyboard Maestro feature consult the Keyboard Maestro Documentation, post a question to the Keyboard Maestro User Group, visit the Keyboard Maestro web site or contact us.
We always respond to email, however email is no longer a guaranteed medium and spam filters can delete your message to us or our message to you. Messages sent using the feedback form will always get to us, emails sent to us will pretty much always get to us, but if you do not receive a response within one business day check your spam filters to see if they have trapped our reply. If you use the feedback form and want a reply, make sure you enter your email address!
Glossary
- Classic Mac OS
- Apple’s operating system version 8.0 through 9.x. Keyboard Maestro requires Mac OS X and will not run on Classic Mac OS.
- Clipboard
- The clipboard is where you store items when you Copy and Paste. When you Copy an item, it is temporarily stored in the Clipboard and when you Paste, the item is copied from the Clipboard into your currently location.
- Clipboard Switcher
- is a feature of Keyboard Maestro that allows you to switch between a set of named clipboards.
- Excluded Applications
- is the set of applications that should not appear in the Program Switcher list, allowing you to hide programs you rarely want to switch to.
- Fast Launch Applications
- is the set of applications that always appear in the Program Switcher list, allowing you to quickly launch them.
- Global Macro Group
- a predefined Macro Group that always exists and is the default location for new Macros.
- Help Viewer
- Apple’s Help Viewer application is the standard Mac OS X help system, used for display application and system documentation.
- Hot Key
- A key press that acts as a Macro Trigger to start the execution of a Macro.
- Keyboard Maestro Engine
- The process that enables your Macros, Program Switcher, and Clipboard Switcher to work even after you quit Keyboard Maestro.
- Mac OS X
- Apple's new operating system versions 10.0 and up. Keyboard Maestro only supports version 10.2 and up, and 10.2.6 and up is recommended.
- Mac OS
- Apple’s operating system we've all come to know and mostly love.
- Macro
- a set of Macro Triggers together with a sequence of Macro Actions. Any one of the triggers will begin the execution of the sequence of actions.
- Macro Action
- an action you wish to perform, such as opening a file, typing some text, controlling iTunes, and so on.
- Macro Group
- a set of Macros which can be restricted to only a defined set of applications.
- Macro Palette
- a floating palette containing any active Macros that have a Macro Palette trigger. The palette only appears in applications with at least once active Macro Palette triggered Macro.
- Macro Trigger
- an event, such as a Hot Key, application launch, time of day, that starts the execution of a Macro.
- Michael Kamprath
- the developer of Program Switcher for Classic Mac OS and the original developer of Keyboard Maestro.
- PowerMate
- Griffin Technology’s PowerMate is an input device which can be used to trigger macros.
- Program Switcher
- the premier application management utility for Classic Mac OS, written by Michael Kamprath it was in part the inspiration for Keyboard Maestro and forms one of the three components of Keyboard Maestro.
- Shortcut
- a Shortcut is another name for a Macro (it is also another name for an Alias but that is a different context to the normal Keyboard Maestro Macro context).
- URL
- an acronym for Uniform Resource Locator, this is the standard way of specifying a location on the Internet. It starts with a protocol, followed by a colon and then the location. For example, “http://www.stairways.com/”.
Administrative Details
Requirements
Keyboard Maestro 2 requires Mac OS X 10.2 or later.
Distribution
You may distribute this program in any way you wish as long as you only distribute the unmodified Keyboard Maestro package, as downloaded from www.stairways.com. You may not break Keyboard Maestro up into its component files and distribute parts of it separately.
History
Following on the success of Program Switcher for Classic Mac OS, Michael Kamprath wrote Keyboard Maestro for Mac OS X and released it in early 2002. Incorporating an impressively powerful hot key macro facility, as well as Program and Clipboard Switching facilities, it rapidly became an indispensable tool for many Mac OS X users, including us here at Stairways Software.
Development continued on version 1 through the end of 2002, and then work began on version 2. The first beta of 2.0 was released in early 2003 and development continued until the 2.0b6 beta released in May 2003. After that, life and work got in the way. Keyboard Maestro languished for over a year as Michael found that he did not have the time or energy to continue development.
Around May 2004, we contacted Michael as a concerned user to query the long delay in the eagerly awaited 2.0 release. When we learned that Michael was considering abandoning the program we offered to purchase it from him to ensure that we would not lose this valuable tool, as well as to continue the fine tradition that he had started.
On June 30, 2004 the deal was struck and Stairways Software acquired all the rights to Keyboard Maestro. Our aim was to resolve the outstanding issues with Keyboard Maestro and release 2.0 as soon as possible, which we have now done.
Keyboard Maestro 2.0 introduces many new Macro Triggers (such as Application, Time of Day, PowerMate, and so on), macro sets to allow easy control over when macros are active, many new actions, key repeat
Going forward, we plan to aggressively develop Keyboard Maestro, bringing it to new levels of both power and ease of use in the long tradition of both Mac OS and Stairways Software.
Credits
Thanks to Michael Kamprath for all his work producing Keyboard Maestro.
Thanks to Alan Gentle for many example Macro ideas.
Thanks also to the many others who have provided input and support over the past decade.
Warranty
This program should do what we have described in this document. If it does not, you can simply stop using it. If you purchase it, and within 30 days find that it does not do what we have described here, then you can request a refund and your money will be refunded and we will cancel your license.
Licenses
Keyboard Maestro is copyright 2004 Stairways Software Pty Ltd. All Rights Reserved. You may use this program for a short trial period and then you must purchase the program or stop using it.
Trademarks owned by Third Parties such as Mac, PowerMate, BBEdit, are owned by their respective owners and no license is granted for their use.
Fine Print
Keyboard Maestro, keyboardmaestro.com and stairways.com are the property of Stairways Software Pty Ltd. Stairways Software Pty Ltd hereby disclaims all warranties relating to this software, whether express or implied, including without limitation any implied warranties of merchantability or fitness for a particular purpose. Stairways Software Pty Ltd will not be liable for any special, incidental, consequential, indirect or similar damages due to loss of data or any other reason, even if Stairways Software Pty Ltd or an agent of theirs has been advised of the possibility of such damages. In no event shall Stairways Software Pty Ltd be liable for any damages, regardless of the form of the claim. The person using the software bears all risk as to the quality and performance of the software.
